U盘文件夹加密解密数据恢复介绍
高强度U盘文件夹加密工具的加密方法非常简单,它是一款绿色软件,将它下载后解压缩并运行其中的“高强度U盘文件夹加密.exe”可执行文件即可打开它的界面。它分为“快速移动加密”和“强度压缩加密”两个加密方法。

硬盘作为电脑主要的存储设备,其健康状态会影响到电脑的运行,使用时间久了,硬盘难免遇到一些问题,那么我们该如何及时了解自己电脑硬盘的健康状态呢?今天为大家带来了磁盘扫描教程,让大家更加了解自己的硬盘状态。
1、首先我们将制作好的u深度U盘启动盘连接电脑,重启电脑,在出现开机logo时按下启动快捷键,选择从U盘启动,进入主菜单后选择【07】运行maxdos工具箱增强版菜单,如图所示:
2、继续选择【02】运行MaxDos9.3工具箱增强版G,如图所示:
3、进入内存组合模式中,选择k.xmgr……..模式,按回车键进入,如图所示:
4、进入主菜单后,选择7.进入……命令行模式,按回车键确定,如图所示:
5、在dos界面中,输入chkdsk,按回车键执行命令,如图所示:
6、随后需要我们进行选择,在横线处输入2,这样工具会自动加载,在“Enter a command or a drive letter you want to check:”后面输入需要进行扫描的磁盘盘符即可,比如我们要扫描D盘,则输入D,然后输入Y确定,如图所示:
7、扫描到的信息会显示在屏幕上,结束后我们可以选择按F9重启或者是F10关机,如图所示:
操作至此就完成了,以上便是使用chkdsk工具进行磁盘扫描的方法,大家如果想要扫描硬盘可按上面的方法来操作。
USBKiller或U盘杀毒专家官网下载
常见问题:
最新文章:
 友情链接
友情链接
 autorun.inf专杀工具
autorun.inf专杀工具
 网站地图
网站地图
 HyperSnap
HyperSnap
 ico图标制作
ico图标制作
版权所有 Copyright©2002-2025 U盘杀毒专家-深圳市智行合一科技有限公司旗下网站。
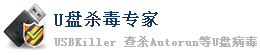

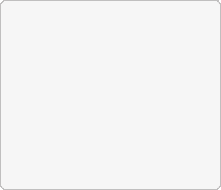 为何选择U盘杀毒专家
为何选择U盘杀毒专家

