电脑中毒 u盘自动杀毒
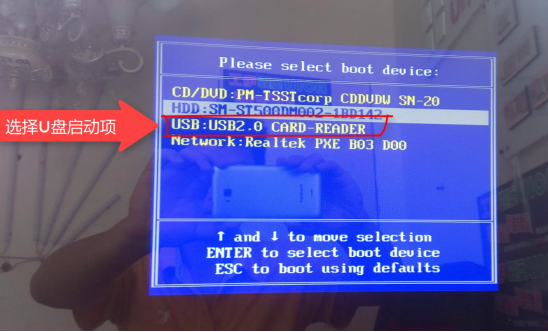
U盘变为USB光驱
下面是我们今天要说的重点,将U盘变为USB光驱。
将U盘变为USB光驱后,可以用来启动系统。因为光驱的标准统一,启动成功率高,而且文件也安全。
点击“闪盘设置”中的“自动播放盘”,此时下方对应的方框都变为可输入。首先根据准备使用的ISO文件的大小来确认光盘容量,确定后在下方的“光盘容量”里填入数字即可。此后出现的“USB光驱”最多只能放置设定容量大小的文件。而U盘剩余的容量,将被计算机系统识别为一个独立的U盘,这个盘也可以通过使用HPUSBFW、FlashBoot等软件单独做成一个USB启动盘。
单独做成的一个USB启动盘
结束后系统中将新增一个USB光驱的图标 然后在“ISO”一栏里,点击右方的小框,在弹出的对话框里,可以选择事先准备好的ISO文件加入其中。这样在完成操作后,系统中将多出一个光驱,利用里面的ISO文件,在系统启动时设定为“USB ROM”启动,用户就可以轻易实现系统的安装和维护。
新增的光驱图标
以上就是U盘当光驱使用图文教程,u盘不仅仅是存储工具这么简单的,其实还蕴藏着超多的功能,比如将U盘当光驱使用,所有只要大家懂得开发使用,就能将u盘用在刀刃上,也省去了生活中的许多麻烦,希望对大家有帮助哦。
如何win7系统自带BitLovker守卫U盘隐私?很多人对win7系统自带BitLovker功能并不熟悉,导致我们想保护u盘隐私等都得求助于第三方工具,所以今天小编分享巧用win7系统自带BitLovker守卫U盘隐私,此程序功能强大,操作简单,你值得一试哦。
一、插好U盘后,选中计算机,右键点击我们要加密的U盘,在弹出的菜单中选择“启用BitLovker”。
二、在弹出的“BitLovker驱动器加密”向导中,选择“使用密码解锁驱动器”,输入两次你想设置的密码后,点击下一步。为了防止把密码忘掉,BitLovker还会创建一份恢复密钥保存到其他驱动器或打印留存,这里我们选择保存密钥,会得到一个文件名为“BitLovker恢复密钥***.txt”的文本文件。
三、最后点击“启动加密”,BitLovker就开始为你的U盘加密了,加密完成后,当我们返回win7资源管理器查看时,就能看到你的U盘已经被加上一把锁了。
巧用win7系统自带BitLovker守卫U盘隐私的方法就是以上三点了,如果想要不让u盘中的文件以及数据被别人查看的话,无需借助第三方工具就可以轻松实现操作,大家可以插入u盘操作试试,当弹出的“BitLovker驱动器加密”的提示框再输入正确密码就可以轻松使用了,希望对大家有帮助哦。
常见问题:
最新文章:










 为何选择U盘杀毒专家
为何选择U盘杀毒专家

 友情链接
友情链接