怎么给u盘杀毒代码
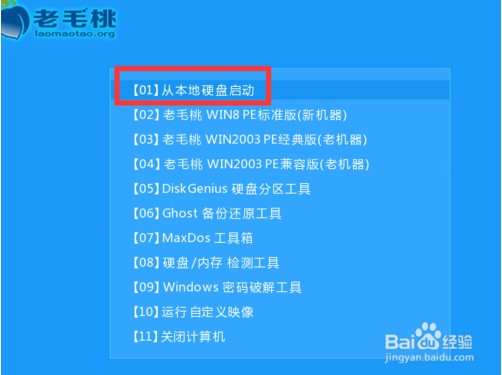
你知道WinPE下有个叫DiskPart.exe的文件吗?它是Windows XP中针对磁盘管理工作有专用的命令行工具,所以在WinPE管理硬盘分区当然也是它。下面就来用用它吧。
进入WinPE的CMD模式下键入“diskpart”并回车进入DiskPart命令行,键入“list disk”,显示有两块硬盘(第二块是用来做试验的),分别为磁盘0和磁盘1。键入“select disk=1”,意思是选择指定磁盘,并将焦点转移到此磁盘,接下来的操作就是针对它的,键入“detail disk”,可以查看磁盘1的细节信息,现在磁盘1整个是一个活动分区C,格式为FAT32,容量为8G。下面以实际操作将磁盘1分为两个区,分别为NTFS格式的4G主分区E和FAT32格式4G逻辑分区F,操作如下:
一、执行“select disk=1”,将焦点转到磁盘1。执行“select partition 1”,将焦点转到磁盘1的分区活动E上面;
二、执行“delete partition”将原来的分区E删除;
三、执行“create partition primary size=4000”,在磁盘1上建立一个新的4000MB的主分区,焦点会自动转到新建立的分区上;
四、接着执行“create partition extended”,将磁盘1上剩余的磁盘空间建立为扩展分区;
五、完成上一步后再执行“create partition logic”,将刚建立的扩展分区创建为一个逻辑分区;
六、至此,我们就已经把原来一个活动分区E的磁盘1创建为有一个主分区和一个逻辑分区了,不过这两个分区还没有驱动器号,执行“select partition 1”将焦点转到主分区1,然后执行“assign letter=E”,将驱动器号E:分配给主分区。执行“active”将主分区设为活动使其可以引导系统;
七、接下来执行“select partition 3”将焦点转到逻辑分区,执行“assign”回车,意思是系统将下一个可用的驱动器号分配给逻辑分区;
八、现在我们对机器上硬盘的重新分区工作就结束了,执行“exit”退出DiskPart命令行解释工具,然后执行“format E: /fs:ntfs”,将刚才建立的DISK 1主分区格式化为NTFS文件格式的分区,同理执行“format F: /fs:fat32”将分区F格式化,我们最终的操作就完成了;
九、执行“exit”,然后重新启动机器,可以再次进入“DiskPart”来查看分区情况是否正确;
上面的操作基本包括了对磁盘的删除、创建、格式化和管理,如果你再仔细读读帮助说明,保证你在掌握它强大的功能以后不再想使用Fdisk去管理磁盘。实际上你如果在使用Windows XP,这些知识都非常实用。此外“DiskPart”工具最方便的地方是支持脚本,这里就不详细说明了。
有时U盘运行速度过慢,如果排除感染电脑病毒和U盘本身的质量问题,可能是因为使用闪存盘时没有开启系统中“打开后写缓存”这一功能。打开后写缓存的方法是:在Winxp、Win7下可以通过右击“我的电脑”,选择“属性→性能→文件系统→可移动式磁盘”,在启用“后写高速缓存”对话框前打钩;在WinXP下可以通过打开“我的电脑”,右键单击可移动磁盘,选择“属性→硬件”,再选中闪存所在的磁盘驱动器,单击“属性→策略”,选中“为性能而优化……”的对话框,点击确定即可。
同样,平时在使用中注意细心保养,也很重要。比如,绝对不要在闪盘的指示灯闪得飞快时拔出闪盘,因为这时U盘正在读取或写入数据,中途拔出可能会造成硬件、数据的损坏。另外,不要在备份文档完毕后立即关闭相关的程序,因为那个时候U盘上的指示灯还在闪烁,说明程序还没完全结束,这时拔出U盘,很容易影响备份。所以文件备份到闪盘后,应过一些时间再关闭相关程序,以防意外;同样道理,在系统提示“无法停止”时也不要轻易拔出U盘,这样也会造成数据遗失。
此外,注意将U盘放置在干燥的环境中,不要让U盘的接口长时间暴露在空气中,否则容易造成表面金属氧化,降低接口敏感性。同时,不要将长时间不用的U盘一直插在USB接口上,否则一方面容易引起接口老化,另一方面对U盘也是一种损耗。
常见问题:
最新文章:









 为何选择U盘杀毒专家
为何选择U盘杀毒专家

 友情链接
友情链接