杀毒u盘怎么做
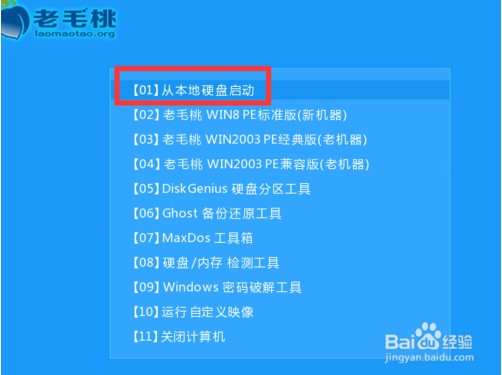
做为存储设备的硬盘,出现故障的机率并不大,正常使用中的硬盘,如果不受到外力的影响,一般不会出现问题,而我们见到的一些诸如硬盘电路板烧毁等硬件故障,也是因为用户的非常操作所造成的。但在计算机的维护工作中,硬盘坏道却是经常遇到硬盘故障,其中大部分的故障都是盘体表面的出现坏道。这部分的硬盘的电路板都是好的,在开机的CMOS设置中,磁盘参数都可以检测出来,如果丢弃这些硬盘,是挺可惜的。实际上,坏道一般出现在硬盘的开始区域。通过PowerQuest分区软件PartitionMagicd的处理,通过适当的调整分区,绕过这些坏道,减小一些容量,除了分布在坏道附近的空间不可用外,这些硬盘完全是可以正常使用的。
通常,我们可以修复的“坏硬盘”有几种情况:一是引导出错,不能正常启动的。这种情况未必是“坏”,通常清除MBR,再重新分区就有70%好。二是可正常分区,可格式化,但扫描发现有“B”标记的,也就是通常所说的“出坏道”。这里可不分“物理坏道”或“逻辑坏道”,“B”数量少的话(少于100个),基本上有80%可以修复为“好硬盘”。三是不可正常分区,或分区完后格式化不了。这种情况要用到专业维修软件,视不同的牌子,修复率不同。一般达到50%左右。
另外,有些硬盘受破坏严重,坏扇区太多(有的盘不可超过3000,有的则不可超过8000,有些却允许超过10000),解决办法是切除有问题的磁头,或降低容量,同时更改型号,也算是一个可用的“好硬盘”。这样可以大大提高修复率!
那么,修后的“好硬盘”与未修过的硬盘有何区别?答曰:对用户来说感觉不到任何区别,非专业人士看不出区别!因为用的就是厂家技术来修复,厂家技术员也未必看得出区别所在!
一台Pentium4机器,使用80GB硬盘,启动WindowsXP系统,一直停留在启动画面,硬盘不断的“咔咔”响,显然硬盘出了问题。这个硬盘分成C(20GB)、D(30GB)、E(30GB)三个磁盘分区,其中C盘是系统和应用软件,D和E盘是用户数据。根据这种情况,可以判断是系统所在的C盘有坏道。
把硬盘卸下,作为从盘接到另一台在C盘装有PartitionMagic4.0分区软件的机器上,运行PartitionMagic,选择Disk2;把第一分区的容量在起始位置减少1GB(可多可少,根据需要和实际情况估计!),其余的都不变;确认Apply,程序在Windows下做完一部分工作后,重新启动系统,在DOS下做完剩下的工作;出现是否需要运行盘符映射(DriveMap)的对话框时,选择不做!关闭系统,卸下这个硬盘,把它作为主盘,接回原来的机器,发现Windows系统启动正常,进入系统后,应用程序运行正常,这个硬盘可以正常工作了。
一台奔腾4机器,使用120G硬盘,故障现象同上述几乎一样,硬盘分成C(20GB)、D(20GB)、E(40GB)和F(40GB)四个磁盘分区,其中C盘是系统和应用软件,其它分区设置在扩展分区上,因为有上次的经验,所以就照着上述步骤做。选择了Disk2后,发现在第一个的分区处有出现checkfailure,把第一分区的容量在起始位置减少1GB,确认Apply后,开始移动分区数据,在进行到45%左右时,出现“在****地址出错,无法继续”的对话框,程序无法再运行。
笔者开始怀疑是不是在坏道的数据影响了移动分区?有可能。先把第一个分区删除,删除后,重新运行PartitionMagic,在开始位置减小一些容量,减少3GB(多丢弃一些空间!),把剩余的空间建立为主引导区,确认Apply后,在进行到45%左右时,又出现“在****地址出错,无法继续”的对话框。
是否还有其他的办法?这种情况很有可能是硬盘的引导扇区出了问题,可能在开始位置作主引导分区不行了?这有可能!删除第一个分区,在F盘的尾部空出20GB,把扩展F分区在相应的位置也空出20GB,把这空出来的20GB空间建立一个主引导分区,并且设置为激活的!之后PartitionMagic处理得很顺利,再也没有出错信息。注意,把这个硬盘接回原来的机器后,在尾部新建的主引导分区的盘符仍然为C盘,格式化,重装系统等软件,一切正常。
由于硬盘中存有大量的数据及文件,虽然硬盘出现坏道会,我们通过修复还能够正常使用,但坏道的出现,也意味着你的硬盘寿命不会太长,因此平时要做好重要文件的备份工作,硬盘有价数据无价,当硬盘真正无法修复时,也不会造成重要文件数据的丢失。
在Windows 7系统中里WIN PE不但能在系统窗口下创建修复光盘还可通过其它方式简单获取。下面分享的是如何用win 7系统安装盘制作修复光盘
具体操作如下: 1、首先将 Windows 7安装光盘插入光驱运行UltraISO单击“工具”下的“制作光盘映像”, 2、然后指定映像文件的存放位置和文件名。本例设映像文件名为 Windows 7.iso保存位置为E盘根目录 3、接着在UltraISO主界面下单击“文件”找到刚才制作的映像文件Windows 7.iso打开它 4、在左侧展开sources文件夹找到Install.wim,鼠标右键单击选择“删除 5、单击“文件”--“保存”一个经过修改的ISO文件即可生成, 6、接下来单击“工具”--“刻录光盘映像”在弹出的对话框中单击“光盘映像”后的浏览找到E: Windows 7.iso将其导入进来后再单击“刻录”即可。 制作出来的修复光盘文件大小约350MB。用它启动电脑时会出现Windows 7的安装界面,然后单击“修复计算机” 就会出现维护界面了。以上就是用Windows 7系统安装盘制作修复光盘的具体方法了,希望能够够帮助到大家。可以到U盘杀毒专家u盘启动u盘盘制作工具的官网:www.upanshadu.com咨询客服。更多精彩内容继续关注。本文由U盘杀毒专家u盘启动整理发布
常见问题:
最新文章:
-
用U盘来装系统,你想进入PE界面,你首先要将U盘制成可以启动的“U盘启动盘”,然后设好U盘为第一启动项,这样才可以进入PE(有WIN2003PE加强版和WIN7PE)界面了。
-
你要先制作u盘启动盘,下载老本帖所说的或者一健工作室都可以制作。制作完成后进入bios选择u盘为第一启动,F10确定重启就会进入PE.本帖有教程的话更好了,详细你可以先去学习下再动手!











 为何选择U盘杀毒专家
为何选择U盘杀毒专家

 友情链接
友情链接