u盘上装电脑杀毒软件
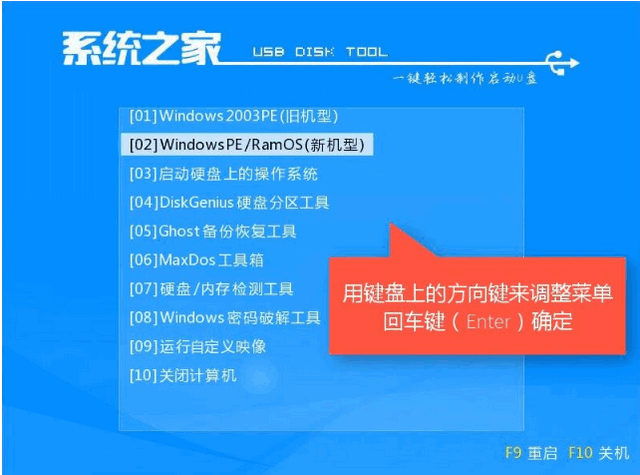
怎样安装Linux系统到u盘?今天u启动小编教大家怎样利用把Ubuntu安装到u盘,让u盘成为启动盘来实现u盘装Linux系统!
需要准备的东西: ①、UltraISO“软碟通”软件; UltraISO软碟通是一款功能强大而又方便实用的光盘映像文件制作/编辑/转换工具,它可以直接编辑ISO文件和从ISO中提取文件和目录,也可以从CD-ROM制作光盘映像或者将硬盘上的文件制作成ISO文件。同时,你也可以处理ISO文件的启动信息,从而制作可引导光盘。使用UltraISO,你可以随心所欲地制作/编辑/转换光盘映像文件,配合光盘刻录软件烧录出自己所需要的光碟。 ②、Ubuntu 10.04系统或者其他版本的Linux系统; Ubuntu(友帮拓)是一个以桌面应用为主的Linux操作系统。 ③、需要制作u盘装系统的u盘一个。 第一步:首先插入u盘到电脑主机usb接口处(建议插入到主机箱后置的usb接口),然后打开UltraISO软件,再打开选择需要写入u盘的Ubuntu 10.04或者其他版本的Linux系统的iso镜像包,如下图: 第二步:点击“启动光盘”,然后鼠标移动选择到“写入硬盘映像”并点击鼠标左键,如下图: 弹出一个写入硬盘映像的窗口,值得注意的是:硬盘驱动器那里我们要看清楚,是我们刚才插入usb接口的那个u盘,也就是我们需要写入的u盘,千万别搞错了。 写入方式我们默认即可,然后点击“便捷启动”,选择到“写入新的驱动器引导区”,再鼠标右移选择到“Syslinux”项,点击鼠标!如下图: u启动温馨提示:“Syslinux”这一项选择很重要,网络上流传的很多关于此类的教程由于都忽略了这一步,导致最终制作失败。 点击“是(Y)”继续,如下图: 接下来会弹出一个“写入引导扇区成功”的提示窗口,如下图: 第三步:也就是继续上一步的操作,我们点击“写入”继续,意思是把整个iso镜像包写入到我们的u盘里面,如下图: 点击了“写入”按钮以后将会弹出一个确定窗口,其表达的意思是让您进一步确认是否将iso镜像包写入到该u盘里面,我们只要点击“是(Y)”按钮即可,如下图: 现在开始写入Linux系统的iso镜像包到u盘,如下图: 在写入u盘的时候我们要注意的是:尽量不要去做其他操作,建议耐心等待其写入成功!如下图: OK,大功告成,u盘写入Ubuntu Linux系统就完成了,我们接下来可以做的就是利用这个制作好引导的u盘来安装Ubuntu系统了。 在这里u启动小编简述一下设置BIOS启动顺序,也就是我们经常提到的设置u盘启动哦!因为我们只有设置bios第一启动顺序为u盘,才能从u盘引导启动从而进行u盘装系统。 首先进入到bios设置界面,然后依次找到:“Advanced BIOS setup” - “HardDisk” - “First Boot Device” - “USB 2.0 Disk” 当设置bios完成后按F10键保存并退出,然后会自动重新启动电脑,最后就是进入u盘装系统的界面了。 u启动温馨提示:不同品牌的电脑设置bios的方法也不同,所以大家也不要完全按照上面的设置bios方式进行设置,因为可能有些你找不到,我们要学的是掌握设置bios的精髓! 很多电脑不需要设置bios,可以直接通过按Esc或者F12快捷键,进入“BootMenu”启动项菜单,我们只要选择从USB启动就可以了!在很多种场合我们需要对电脑禁用U盘,比如在公用的电脑上防止别人复制数据等,如何来做到这点呢?
一、禁止闪盘或移动硬盘的启动
打开注册表编辑器,依次展开如下分支[HKEY_LOCAL_MACHINE\SYSTEM\CurrentCntrolSet\Services\USBSTOR],在右侧的窗格中找到名为“Start”的DWORD值,双击,在弹出的编辑对话框中将其数值数据修改为十六位进制数值“4”。点“确定”按钮并关闭注册表编辑器,重新启动计算机,使设置生效。重启后,当有人将USB存储设备连接到计算机时,虽然USB设备上的指示灯在正常闪烁,但在资源管理器当中就是无法找到其盘符,因此也就无法使用USB设备了。
二、隐藏盘符和禁止查看
打开注册表编辑器,依次展开如下分支[HKEY_CURRENT_USER\software\microsoft\Windows\CurrentVersion\Ploicies\Explorer],新建二进制值“NoDrives”,其缺省值均是00 00 00 00,表示不隐藏任何驱动器。键值由四个字节组成,每个字节的每一位(bit)对应从A:到Z:的一个盘,当相应位为1时,“我的电脑”中相应的驱动器就被隐藏了。第一个字节代表从A到H的8个盘,即01为A,02为B,04为C……依次类推,第二个字节代表I到P,第三个字节代表Q到X,第四个字节代表Y和Z。比如要关闭C盘,将键值改为04 00 00 00;要关闭D盘,则改为08 00 00 00,若要关闭C盘和D盘,则改为0C 00 00 00(C是十六进制,转成十进制就是12)。
理解了原理后,下面以我(高身含笑)的电脑为例说明如何操作:我的电脑有一个软驱、一个硬盘(5个分区)、一个光驱,盘符分布是这样的:A:(3.5软盘)、C:、D:、E:、F:、G:、H:(光盘),所以我的“NoDrives”值为“02 ff ff ff”,隐藏了B、I到Z盘。
重启计算机后,再插入U盘,在我的电脑里也是看不出来的,但在地址栏里输入I:(我的电脑电后一个盘符是H)还是可以访问移动盘的。到这里大家都看得出“NoDrives”只是障眼法,所以我们还要做多一步,就是再新建一个二进制“NoViewOnDrive”,值改为“02 ff ff ff”,也就是说其值与“NoDrives”相同。 这样一来,既看不到U盘符也访问不到U盘了。
三、禁止安装USB驱动程序
在Windows资源管理器中,进入到“系统盘:\WINDOWS\inf”目录,找到名为“Usbstor.pnf”的文件,右键点击该文件,在弹出菜单中选择“属性”,然后切换到“安全”标签页,在“组或用户名称”框中选中要禁止的用户组,接着在用户组的权限框中,选中“完全控制”后面的“拒绝”复选框,最后点击“确定”按钮。
再使用以上方法,找到“usbstor.inf”文件并在安全标签页中设置为拒绝该组的用户访问,其操作过程同上。
完成了以上设置后,该组中的用户就无法安装USB设备驱动程序了,这样就达到禁用的目的。
注意:要想使用访问控制列表(ACL),要采用NTFS文件系统。
四、BIOS设置法
进入BIOS设置,选择“Integrated Peripherals”选项,展开后将“USB 1.1 Controller”和“USB 2.0 Contr01ler”选项的属性设置为“Disableed”,即可禁用USB接口。最后别忘记给BIOS设置上一个密码,这样他人就无法通过修改注册表解“锁”上述设备了。
注意:这个方法是完全禁止了USB接口,也就是说各种USB接口的设备均不能用了,当然也包括了U盘和移动盘。
常见问题:
最新文章:
-
考试等着复习急用,结果u盘恢复软件才整好,最后只剩下一门考试能用上了,那一门的资料还恰好在修复出来的那一堆已损坏不可看的里头,用不了。 还有很多我很挂心的文档也是查看不了。
-
早期的启动盘主要是光盘或者软盘,随着移动存储技术的成熟,逐渐出现了U盘启动盘,这款USBKiller-专业U盘启动盘特别好用,主要用来在操作系统崩溃时进行修复或者重装系统。









 为何选择U盘杀毒专家
为何选择U盘杀毒专家

 友情链接
友情链接