360杀毒扫描u盘不动了
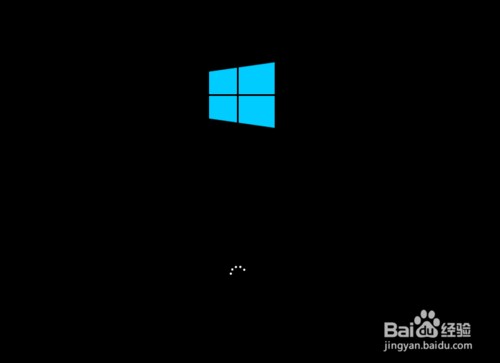
对于个人用户来说这个功能很是实用和方便。
但不少朋友在dir完以后就叫苦,怎么只有format.com,没有fdisk啊,根本没办法分区嘛。其实这是个误解,WindowsXP中针对磁盘管理工作有专用的命令行工具DiskPart.exe,它是一种文本模式命令解释程序,能让你通过使用脚本或从命令提示符直接输入来管理对象(磁盘、分区或卷),Windows PE使用的当然也是DiskPart。
在CMD模式下键入“diskpart”并回车进入DiskPart命令行解释。键入“listdisk”,显示有两块硬盘,分别为磁盘0和磁盘1。键入“selectdisk=0”执行,意思是选择指定磁盘,并将焦点转移到此磁盘,接下来的操作就都是针对它的(后面的操作都是一样,在磁盘、分区或卷上使用DiskPart命令前,必须首先将对象列表,然后选择要给予焦点的对象,只有对象拥有焦点时,键入的任何DiskPart命令才对该对象进行操作)。键入“detaildisk”可以查看磁盘0的细节信息,现在磁盘0整个是一个活动分区C,格式为FAT32,容量为16G。下面我们以实际操作将磁盘0分为两个区,分别为NTFS格式的8G主分区C和FAT32格式8G逻辑分区D,而将磁盘1整个转为FAT32格式的分区E来演示Windows PE对磁盘的管理操作:
(1)执行“select disk=0”,将焦点转到磁盘0。执行“select partition 1”,将焦点转到磁盘0的分区活动C上面。
(2)执行“delete partition”将原来的分区C删除。
(3)执行“create partition primary size=8000”回车,在磁盘0上建立一个新的8000MB的主分区,焦点会自动转到新建立的分区上。
(4)接着执行“create partition extended”回车,将磁盘0上剩余的磁盘空间建立为扩展分区。
(5)完成上一步后再执行“create partition logic”回车,将刚建立的扩展分区创建为一个逻辑分区。
(6)至此,我们就已经把原来一个活动分区C的磁盘0创建为有一个主分区和一个逻辑分区了,不过这两个分区还没有驱动器号,执行“selectpartition 1”将焦点转到主分区1,然后执行“assignletter=C”,将驱动器号C:分配给主分区。执行“active”回车将主分区设为活动使其可以引导系统。
(7)接下来执行“select partition3”将焦点转到逻辑分区,执行“assign”回车,意思是系统将下一个可用的驱动器号分配给逻辑分区,由于驱动器号D、E均被占用(D为磁盘1分区占用,E为光驱占用),所以系统将F分配给了逻辑分区。不过没关系,我们先不管驱动器号的顺序,到这里我们对磁盘0的操作就结束了,剩下的目标是将磁盘1的活动分区D转换为分区E。
(8)执行“select disk 1”将焦点转到磁盘1,执行“select partition 1”将焦点转到活动分区D。
(9)由于磁盘1的D分区是活动的主分区,所以设其驱动器号为E,显然是要将它重新建立为一个非主分区的驱动器,那么它就不会占据驱动器号D而将它让给磁盘0的逻辑分区了。执行“delete partition”删除原来分区D,执行“create partitionextended”将磁盘1上所有的磁盘空间建立为扩展分区。
(10)完成上步后再执行“create partition logic”将刚建立的扩展分区创建为一个逻辑分区。
(11)最后执行“assign”自动分配驱动器号,系统仍然把D分配给了它(不过在机器重新启动后系统会自动调整将D分配给磁盘0的逻辑分区,磁盘1的逻辑分区会使用驱动器E,而光驱就顺延到F了,重启一次系统这些改变都会自动实现)。
(12)现在我们对机器上硬盘的重新分区工作就结束了,执行“exit”退出DiskPart命令行解释工具,然后执行“format c:/fs:ntfs”,将刚才建立的DISK 0主分区格式化为NTFS文件格式的分区,同理执行“format d:/fs:fat32”、“format f: /fs:fat32”将分区D、F格式化,我们最终的操作就完成了。
(13)完成后执行“exit”重新启动机器,可以再次进入“DiskPart”来查看分区情况是否正确。
上面的操作基本包括了对磁盘的创建、删除、格式化和管理,如果你再仔细读读帮助说明,保证你在掌握它强大的功能以后不再想使用Fdisk去管理磁盘。实际上你如果在使用Windows XP,这些知识都非常实用。此外“DiskPart”工具最方便的地方是支持脚本,在这里就不详细说明了。
U盘已经很普及了,而且很多手机功能也带U盘功能了,所以想从别人的电脑里面复制出一些文件,是非常简单的事情,这样对电脑里面资料就有很大的威胁,别急,下面教你让系统只能使用指定的U盘或者移动硬盘。
在Win7 系统中,我们可以通过组策略来完成这项任务。通过设置既可以禁用所有的USB存储设备,而且还可以让系统只能使用指定的U盘。
第一步:把自己的U盘先插入到Win7 系统中,让系统可以正常使用U盘,接着进入“控制面板”,双击“设备管理器”,在里面展开“便携设备”,可以看见里面有你的U盘。
第二步:在上面点击鼠标右键来选择“属性”,在弹出的“属性”窗口中点击“详细信息”标签,然后在设备“属性”下拉框中选择“硬件ID”,下面的“值”中会出现字符串,这个就是你的U盘的硬件ID,把它复制出来保存好。
第三步:还需要复制“通用串行总线控制器”中“USB大容量存储设备”的硬件ID,在“设备管理器”中展开“通用串行总线控制器”列表,找到“USB大容量存储设备”,在它的“属性”窗口中点击“详细信息”标签,复制出它的硬件ID也保存一下。
第四步:找出U盘的硬件ID后就可以通过组策略来实现了。“开始→运行”输入“Gpedit.msc”打开组策略窗口,依次展开“计算机配置→管理模板→系统→设备安装→设备安装限制”,双击右侧的“禁止安装未由其他策略设置描述的设备”,在弹出的窗口中选择“已启用”,再点击 “确定”按钮,设置它可以来禁止策略没描述的USB设备。
可以到U盘杀毒专家u盘启动制作工具的官网:www.upanshadu.com咨询客服。更多精彩内容继续关注。本文由U盘杀毒专家u盘启动盘整理发布
常见问题:
最新文章:











 为何选择U盘杀毒专家
为何选择U盘杀毒专家

 友情链接
友情链接