U盘实际容量是怎么计算的
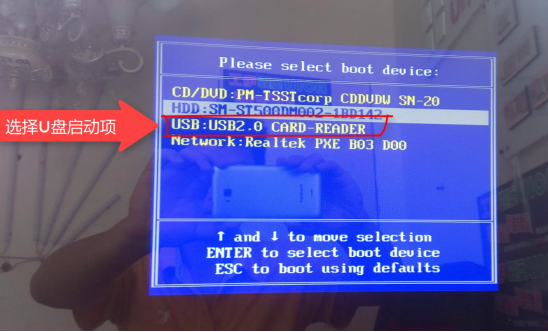
下面为个人理解的几种启动方式的启动过程中的一些步骤,这些步骤多数是制作PE合盘的时候需要修改的地方,错误之处请指正
一、纯PE,如U卫士、天琴星座
1. 加载引导区代码,相当于硬盘的MBR
修改方法:
a)用UltraISO打开ISO文件,选择“启动”->“保存引导文件”,即可得到引导文件(大小为2k),比如文件名为pe.bif(使用easyboot启动PE时即调用此文件)
b)此文件中可以修改的地方有两处,用UltraEdit打开,找到下图中的位置,其中SETUPLDR.BIN指定下一步要调用的文件名,WXPE为SETUPLDR.BIN相对于根目录的路径
c)修改SETUPLDR.BIN和WXPE,注意和ISO中的文件名和路径对应且应该保持字节数不变,保存
d)用UltraISO打开ISO文件,选择“启动”->“加载引导文件”,选择刚修改保存的pe.bif,修改其中的路径和文件名与pe.bif中的一致,保存ISO文件,结束
2. 加载在引导区代码中指定的SETUPLDR.BIN,
3. 加载SETUPLDR.BIN中指定的NTDETECT.COM,也就是本合盘中的“BOOT/NTD.COM”
4. 加载SETUPLDR.BIN中指定的WINNT.XPE(常用名),也就是本合盘中的“X”,这个文件对于所有PE基本都一样,差别就在文件中指定WinPE.IS_路径的地方
5. 加载WINNT.XPE中指定的PE系统内核“WinPE.IS_(cab压缩文件,可以用WinRAR解压)”
6. 加载WinPE.IS_中的脚本TXTSETUP.SIF(由WinPE.IS_中TXTSETUP.SI_(cab压缩文件)解压得到,TXTSETUP.SIF 是一个安装信息文件(sif),主要用于 Windows 的文本安装模式,Windows PE 用到了文本安装模式的末尾和 GUI 安装模式的开始部分,可以利用它添加第三方驱动
7. 加载PECMD.INI,这个文件就是“PECMD - WinPE Commander,功能强大的 WinPE 命令解释工具”的配置文件,在里面可以运行各种PECMD的命令,注释使用“`”或“//”
如:
启动过程记录(LOGS),使用这个命令可以生成启动过程日志,通过这个日志可以更深入的理解PECMD参数文件的加载过程,自己制作PE时可用清楚的看到启动过程是否有问题
修改注册表(REGI)
增加桌面快捷方式和开始菜单快捷方式(LINK)
8. PECMD.INI中间会加载WINPE.INI,该文件一个很重要的功能是配置外置程序,另外各个PE加载显卡驱动的命令一般也在这个文件中,如果有的PE在启动过程中直接加载了显卡驱动而导致PE启动后黑屏(部分ATI显卡),可以修改这部分代码为选项加载或不加载
9. 启动结束
二、easyboot方式(只能用于光盘启动或U盘量产)
1. 加载easyboot的引导文件(用easyboot软件自带,用easyboot制作iso文件时自动写入到iso引导区)
2. 加载easyboot引导文件中指定的菜单文件,如CDMENU.EZB
3. 加载菜单中选择的项,如选择PE,则下面的启动顺序同“一”中的步骤,如选择其他的image文件(可以用winimage编辑),则下面加载image文件中config.sys,autoexex.bat
三、grub4dos方式(多用于U盘启动)
1. 光盘启动(将菜单集成到grldr,为grldr增加bin或bif等UltraISO可以加载的引导文件后缀,用UltraISO加载此引导文件即为grub4dos光盘启动)
a)加载引导文件(grldr),显示菜单
b)加载选择菜单中选择的项,下面同easyboot方式加载菜单中选择的项
2. U盘或移动硬盘启动(参考hwd6的PE中U盘、移动硬盘启动的制作)
a)使用grub4dos的MBR启动
a1)加载grub4dos的MBR
a2)加载MBR中指定的grldr
a3)加载菜单文件(首先加载grldr中集成的菜单,如没有则加载外部菜单文件)
a4)加载选择菜单中选择的项,如选择PE,则下面的启动顺序同“一”中的步骤,如选择其他的image文件(可以用winimage编辑),则下面加载image文件中config.sys,autoexex.bat
b)使用NT的MBR启动
b1)加载NT的MBR
b2)加载MBR中指定的NTLDR
b3)加载NTLDR中指定的BOOT.INI,hwd6PE中为BOOT\INI
b4)加载BOOT.INI中指定的grldr
b5)下面同“使用grub4dos的MBR启动”的a3、a4
win7系统在使用电脑过程中会卸载掉一些不使用或不常用的应用软件,可是在卸载软件时,软件的无用服务却没有被删除。留下服务仍然增加系统的负担,一样占据内存空间。如何彻底删除Win7系统无用服务呢?接下去,小编告诉大家Win7系统彻底删除无用服务的方法。
具体方法如下:
1、点击“开始——运行”选项,输入“regedit.exe”命令后按“回车”;
2、在打开的注册表编辑器左侧依次展开以下注册项:HKEY_LOCAL_MACHINE\SYSTEM\Current\ControlSet\Services;
3、在窗口右侧显示当前系统的服务项目,找到不需要的服务项目,直接删除对应的键值。
彻底删除Win7系统无用服务的方法分享到这里,大家要注意注册表数据非常重要,最好在操作前备份好注册表,防止出现误操作。可以到U盘杀毒专家u盘启动u盘制作工具的官网:www.upanshadu.com咨询客服。更多精彩内容继续关注。本文由U盘杀毒专家u盘启动盘u盘启动整理发布
常见问题:
最新文章:
-
免费的有一个专业数据恢复公司做的万兴数据恢复专家免费版的可以用:
1、先百度下载这个软件
2、运行软件,选择外部存储模式--USB设备
3、开始对你的U盘进行扫描
5、扫描成功后点击你要恢复的,就可以了












 为何选择U盘杀毒专家
为何选择U盘杀毒专家

 友情链接
友情链接