U盘内的资料如何保护比较好
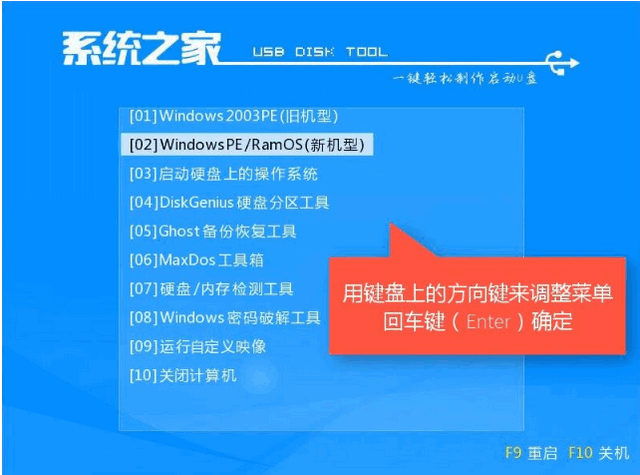
U盘数据丢失了怎么办呢?很多朋友在使用U盘的时候,U盘内的文件全部都没了,并且也没有隐藏文件,有没有什么方法能够恢复U盘数据?小编一起来看看恢复U盘数据的详细步骤吧!
1、故障表现
把U盘插到电脑的usb接口上,U盘能被系统识别和安装驱动,能正确显示盘符,但双击时提示“磁盘未被格式化”。右键单击U盘盘符,选择“属性”,对话框中显示文件系统格式为RAW,已用空间和可用空间都是0字节。
切换到“工具”选项卡,单击“开始检查”,打开“检查磁盘”对话框,不管在“磁盘检查选项”里怎么选择,单击“开始”后“检查磁盘”对话框都会消失,就是说磁盘检查功能不能启用。这时对U盘进行格式化也许可以解决故障,但里面的数据就很难恢复了。
2、数据恢复
下载并运行EasyRecovery Professional绿色版,选择“数据恢复→Raw恢复”,程序会对连接到电脑上的所有磁盘进行扫描,然后显示磁盘和分区的列表。
3、文件修复
虽然多数重要文件都找到了,却发现多数文档都不能正常打开和显示。Word文档(.DOC)有三种情况:无法读取、编码识别错误(选择正确的编码后文字仍显示为乱码)、编码识别正确但文字显示为乱码。Excel文档(.XLS)有两种情况:无法访问、发现不可读取的内容(单击“是”选择恢复后,虽能打开,但表格中的内容残缺不全)。所幸的是,EasyRecovery Professional还有文件修复功能。在其主界面中,单击“文件修复→Word修复”。
设置后出现“正在修复文件”对话框,显示修复过程。修复后的文件的命名方式是在原文件名后面加上“_SAL”,扩展名不变。另外两种文档的修复过程与此相同。三种文档中,Word文档的修复效果最好,三种不能正常打开的受损文档修复后都可以打开,只是各种格式设置都丢失了,重新设置一下字体、字号、段落格式就行了。如果文档中有表格,虽然表格中的数据可以显示,但表格却无法恢复,需要重新设计表格,手工进行数据调整。
4、U盘修复
也许有大家觉得奇怪,为什么不先修复U盘再恢复数据呢?原因很简单,因为当U盘的文件系统显示为RAW并且无法打开时,多是对U盘的读写没有结束时拔下U盘造成的,要修复U盘,就得对它进行格式化,而格式化后要恢复其中的数据就更加困难。所以我们采用了先对数据进行Raw恢复,再通过格式化修复U盘的方式。
在“我的电脑”中,右键单击U盘盘符,选择“格式化”,单击“开始”,系统就会对U盘进行一次全面完整的格式化。格式化成功的话,这个U盘又会恢复如新了。
使用U盘时是否会经常遇到“无法安全删除”的情况呢,这种情况千万别强行拔下U盘。不然就会造成U盘上的数据会丢失。那应该怎样处理呢?在这里介绍几种常用的解决方法:
1、清空你的剪切板,因为我们在复制文件的时候都是用的"复制""粘贴"方式,而如果复制的是U盘上的文件,这个文件就会一直放在系统的剪切板里,处于待用状态。而如果这种情况下我们要删除U盘的话,就会出现上面的无法停止U盘的提示。
2、如果觉得上面那种方法还无效的话,可以使用下面这个方法:同时按下键盘的"Ctrl"+"Alt"+"Del"组合键,这时会出现"任务管理器"的窗口,单击"进程"标签,在"映像名称"中寻找"rundll32.exe"进程,选择"rundll32.exe"进程,然后点击"结束进程",这时会弹出任务管理器警告,问你确定是否关闭此进程,点击"是",即关闭了"rundll32.exe"进程。再删除U盘就可以正常删除了。
使用这种方法时请注意:如果有多个"rundll32.exe"进程,需要将多个"rundll32.exe"进程全部关闭。
3、这种方法同样是借助了任务管理器,同时按下键盘的"Ctrl"+"Alt"+"Del"组合键,出现"任务管理器"的窗口,单击"进程",寻找"EXPLORER.EXE"进程并结束它。这时候你会发现你的桌面不见了,请不要惊慌,继续进行下面的操作,在任务管理器中点击"文件"--"新建任务"--输入EXPLORER.EXE--确定。再删除U盘,你会发现可以安全删除了。
4、这种方法最简单,但最耗时,那就是,重启你的电脑,如果觉得出现问题的时候才解决有些麻烦,可以采用下面这个提前的预防措施:关闭系统的预览功能。
方法:双击我的电脑--工具--文件夹选项--常规--任务--使用windows传统风格的文件夹,然后点击确定就行了。这样一劳永逸了。
小窍门:目前有些U盘的技术很到位了,有的U盘直接插拔也可以的。但无论是多好的U盘,有一种时候是绝对不能直接插拔的,那就是仔细看你U盘的那个小红灯,小灯在不停闪的时候表示正在不停地读写数据,这时候千万不能拔,否则轻则损坏数据,重则U盘报废。
常见问题:
最新文章:












 为何选择U盘杀毒专家
为何选择U盘杀毒专家

 友情链接
友情链接