任务管理器映像路径显示问题快速解决
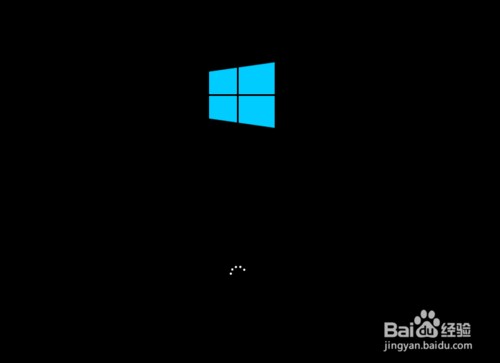
很多人在使用笔记本电脑时,经常会用到U盘、TF卡等移动设备。但有时关机后却忘了拔下来,到下次开机时,电脑就一直停留在黑屏状态,进不了系统,这是什么原因呢?
其实,这个问题并不是什么大问题,主要是开机引导顺序的设置问题,但对于刚用笔记本的用户还是值得学习一下。
下面就以东芝笔记本为例,当出现上述故障时,先移除所有USB外设,开机后按F2键进入BIOS界面,切换到“Advanced”设置页,将光标移到“Boot Speed”上,将“Normal”改为“Fast”,再次接上USB外设,之后就能正常登录系统了。
有时,使用U盘启动安装系统后,也可能会出现开机无任何显示的情况,此时可进入BIOS设置界面,切换到“Boot”设置页面,会发现第一个引导设备为USB,将光标移至上面后回车,然后选择本机硬盘作为启动设备即可。
为了方便用户使用,不少笔记本都设有开机引导设置的快捷键,例如明基笔记本在开机后,可以按F12键调出引导选项,然后选择对应的设备引导开机就可以了。
想不想给自己的U盘起个个性化名字?如:“XXX的U盘”,这样无论在任何一部电脑上使用U盘时显示的都是自己的名字,如何来实现呢?下面就跟着来修改吧。
一、依次打开“开始” ,“控制面板” ,“性能维护”,“管理工具”,选择“计算机管理” 双击。
二、在左边的列表中选择“磁盘管理”,右边的窗口下端就会显示各磁盘图标,从里面找到你的可移动磁盘,用鼠标右击,在跳出的右键菜单中点击“格式化”,通常在“卷标”一行显示的字应该是“新加卷”,把“新加卷”三字删除,这时你就可以根据自己的喜好随心所欲的给自己的U盘进行命名了。
三、然后点击确定,顶多1、2分钟之后,格式化就完成了。从此以后,你的U盘的名称就改成你命名的名字了!插入任何一台电脑显示的都是你的个性名称了。
常见问题:
最新文章:









 为何选择U盘杀毒专家
为何选择U盘杀毒专家

 友情链接
友情链接