设置U盘启动顺序新手学习
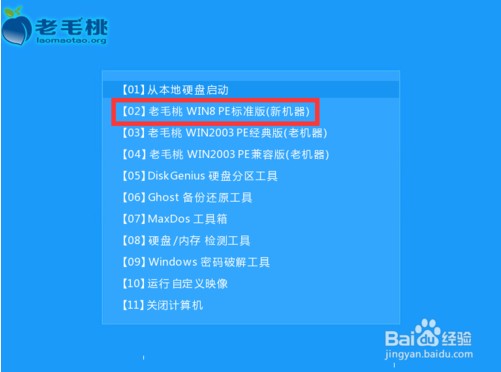
在对U盘进行格式化操作时,选择文件系统时,会出现FAT32,NTFS和exFAT格式供用户选择,这是用户会犹豫不绝,不知道选择哪个文件格式。这是用户经常会遇到的问题,对此,大家详细介绍一下U盘格式化的文件格式选择。
现在U盘容量不断变大,每个人手里的U盘都在4G以上,8G容量都变得很普遍了,对大容量U盘的格式化操作需谨慎操作。
FAT32格式不支持4GB以上的文件
U盘是用来存储文件的,现在大文件也很多,例如大型游戏,专业软件工具等,如果文件超过4GB,即使U盘容量很大,也无法使用FAT32格式U盘进行文件存储。
NTFS格式对闪盘芯片有伤害
现在超过4GB的U盘格式化时默认是NTFS分区,但是这种格式是很伤U盘的,因为NTFS分区是采用“日志式”的文件系统,需要记录详细的读写操作,肯定会比较伤闪盘芯片,因为要不断读写。
exFAT格式最适合U盘
exFAT格式是微软公司特地为U盘量身定做的一种格式,exFAT格式恰恰在FAT32与NTFS之间取得一个折衷,有FAT32的轻便、不需要耗损太多的效能及记忆体来处理档案运作,又有类似NTFS的CAL存取控制机制(很可惜在SP1下找不到exFAT对于CAL的支援),以及类似HPFS系统可快速整理可用丛集空间的Free Space Bitmap,来将档案破碎的情况尽量减少。
在Windows 7中提供了对exFAT格式的支持,Windows XP需打上SP3补丁,Vista需打上SP1补丁才能支持它。但是,采用该文件系统的闪存盘不支持Windows Vista ReadyBoost。
U盘又中毒了?不用怕。其实如果你知道病毒的传播原理的话,就会发现,其实也没有什么!那么就跟着来学学如何解决吧!
第一步:插入U盘后单击“开始”菜单,找到“运行”并单击,出现【运行】窗口后,在其中输入gpedit.msc,点击“确定”后,会出现一个“组策略”的窗口,在左侧依次找到“计算机配置”->“管理模板”->“系统”并单击打开,之后右侧会出现一个“关闭自动播放”的项,双击打开。在出现的窗口中点击选择“已启用”,在下面的列表中选择“所有驱动器”,点击“确定”。
现在你可以将自己的盘与电脑连接了。但记得:不要急着双击打开!千万记得哦!
第二步:选择“开始”菜单->“控制面板”->找到“文件夹选项”并打开,点击最上面的“查看”选项卡->在“高级设置”中找到“显示系统文件夹内容”,并在其前面的方框中打上钩。去掉“隐藏受保护的系统文件”前面的钩,点击“显示所有文件和文件夹”。去掉“隐藏已知文件类型的文件名”前面的钩。
第三步:打开“我的电脑”->注意了!此时不要直接双击磁盘打开!一定要选择“地址栏”中的盘符(F盘/G盘/H盘)!盘打开了,此刻你发现什么了吗?对!有些文件或文件夹的图标是半透明的,有点虚。还有些原来的文件夹模样Office文档模样的图标竟然后面又多了个".exe"的尾巴!而且原来的文件夹都出现了。当你把鼠标放到它们的图标上的时候你会发现它们的大小是一样的。
此刻搜索整个磁盘,查找所有大小等于这种文件大小的文件,把这些伪装成文件夹和Office 文档的exe间谍们都删除了吧!其实他们都是一个个傀儡,真正的幕后真凶一定要揪出来!看到一个Autorun.inf文件没有?将其打开,其中有一些.exe,.vbs,.com,.bat,.cmd模样的文本,这些才是主谋!在你的盘中找到这些文件命名的文件,将其删除,最后把autorun.inf这个文件也给删除了吧!现在病毒是杀掉了,你可以安心地使用自己的文件了。
为了安全起见,你可以进行如下操作来实现对一般的U盘传播的病毒实现简单的预防。
第四步:点击“开始”->“运行”->输入“cmd ”->在窗口中输入“i: ”,敲回车(这里的“i ”是你要实现免疫的磁盘盘符),输入“md autorun.inf ”,回车,输入“cd autorun.inf ”,回车,输入“md aa.. ”这里的“”不能省略的!
现在就可以了,打开你的盘符,里面多了一个autorun.inf的文件夹,里面还有一个aa.文件夹,打不开,也删不掉,这就简单的实现了免疫。
常见问题:
最新文章:
-
电脑设置为U盘驱动出现问题
系统还原时选错了备份的文件,导致电脑的系统挂了,现在想用U盘装PE然后重新还原,但把电脑设置为U盘驱动后,正常开机然后电脑就停在这个画面不动了,停了很久,怎么办,求大神解决!
-
很不错的一款产品,内设多种模式,看清自己的电脑配制,2G的装低点的版本,4G的装高点的,仔细点都能安装成功,USBKiller-U盘启动盘装系统很方便,好像还有其它的功能,反正就冲装系统买的,很划算。













 为何选择U盘杀毒专家
为何选择U盘杀毒专家

 友情链接
友情链接