添加或删减PE外置程序
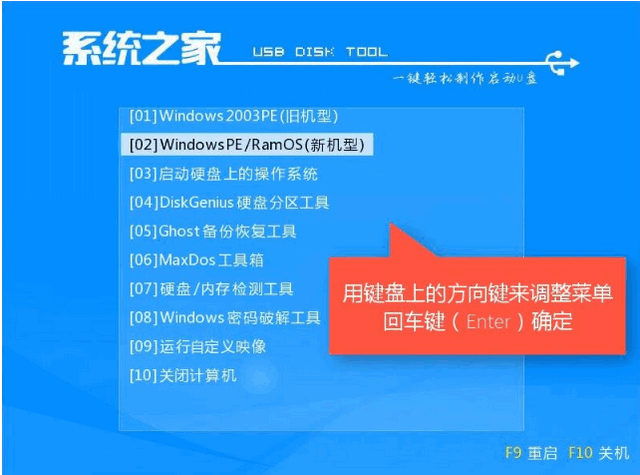
1.首先要下载好x86跟x64版本的安装镜像(ISO文件)。
2.将准备好的U盘(至少8G)做好引导,我用的是Windows AIK,操作命令如下:
diskpart
list disk
select disk 1
clean
create partition primary
select partition 1
active
format quick fs=fat32
assign
exit
注意:这里的disk 1就是我的U盘,多硬盘用户需要注意disk number,这里不能照抄哦!
3.将其中一份ISO直接解压到已经做好引导的U盘内(我解压的是x86镜像,但是先解压x64的也完全可以),再在U盘里另外新建一文件夹(我给它起名为Win7x64),将x64的ISO解压进这个文件夹
4.将bcdedit.exe文件拷贝到U盘里的boot文件夹下(直接运行copy c:|windows|system32|bcdedit.exe x:|boot即可,x用你自己U盘的实际盘符代替,下同)
5.运行CMD,在x:|boot下添加x64安装程序的BCD信息:
x:
cd boot
bcdedit /store bcd /create /d "Windows7 x64 Setup" /application osloader
6.再查看一下BCD中的启动信息,记下刚刚添加的"Windows7 x64 Setup"的GUID:
bcdedit /store bcd /enum all
找到注释为"Windows7 x64 Setup"的那一项启动菜单(这时候它还是空空的,只有注释和GUID),记下GUID(这个千万不能记错)
7.bcdedit毕竟是命令行程序,要手工输入那么长一串GUID的话,很容易出错,所以,接下来你需要新建一个批处理文件来执行接下来的命令:
批处理内容如下(U盘盘符和GUID自己替换):
x:
cd boot
set WIN_GUID={刚刚记下的GUID}
set ramdiskGUID={7619dcc8-fafe-11d9-b411-000476eba25f}
bcdedit /store bcd /set %WIN_GUID% device ramdisk=[boot]|win7x64|sources|boot.wim,%ramdiskGUID%
bcdedit /store bcd /set %WIN_GUID% path windows|system32|boot|winload.exe
bcdedit /store bcd /set %WIN_GUID% osdevice ramdisk=[boot]|win7x64|sources|boot.wim,%ramdiskGUID%
bcdedit /store bcd /set %WIN_GUID% locale en-us
bcdedit /store bcd /set %WIN_GUID% detecthal yes
bcdedit /store bcd /set %WIN_GUID% winpe yes
bcdedit /store bcd /set %WIN_GUID% ems yes
bcdedit /store bcd /set %WIN_GUID% systemroot windows
bcdedit /store bcd /set %WIN_GUID% inherit {bootloadersettings}
bcdedit /store bcd /displayorder %WIN_GUID% /addlast
注意:因为我是将x64的安装镜像直接解压到win7x64这个文件夹上的,所以上面是这个路径,如果解压的路径不同,那么这里的路径要做相应修改。
至此,一个同时具备windows7 x86和x64两份安装镜像的U盘安装盘就大功告成
在之前介绍优化windows系统的时候,咱们就说到过,在咱们的windows系统中存在有一种缓存文件,它是伴随着咱们操作windows系统而生的,而且出现在咱们windows系统的各个位置,而从另一个角度来说,这种缓存文件也是一种垃圾文件,对于用户来说,除了会浪费空间之外,也没有其他的用户了。但是缓存文件是无可避免的,咱们却可以将其设置一下,不让它出现在咱们w764旗舰版系统下载电脑的系统盘之中,因为默认的打印机的缓存文件是在咱们的系统盘中的,下面,小编就来介绍一下详细的操作步骤吧!
推荐系统:可以到U盘杀毒专家u盘启动盘u盘启动盘制作工具的官网:www.upanshadu.com咨询客服。更多精彩内容继续关注。本文由U盘杀毒专家u盘启动盘u盘启动整理发布
1.首先,咱们单击打开win7旗舰版电脑的开始菜单,之后,咱们从开始菜单中直接选择进入到设备和打印机程序。
2.之后就会弹出如下图中所示的窗口了,咱们可以在这个窗口中直接看到win7旗舰版系统中安装的打印机的图标。咱们选择要设置的打印机的图标,然后点击窗口上方的“打印机服务属性”。
3.在弹出来的窗口中,咱们将界面切换到高级这一栏中,然后可以看到后台打印文件夹这里的位置默认的是系统盘的位置,咱们需要先选择下面的更改高级设置选项,然后才能够对这个地址进行修改。设置完成之后,咱们点击确定保存即可。
常见问题:
最新文章:
-
这U盘启动盘确实没的说,超级好,以前老系统点击桌面软件总会有点延迟,换这种系统后,点击秒开,特别流畅,而且里面纯净版无任何捆绑软件,给力的系统,我老婆现在玩玩小游戏挺开心的,哈哈。
-
这U盘启动盘确实没的说,超级好,以前老系统点击桌面软件总会有点延迟,换这种系统后,点击秒开,特别流畅,而且里面纯净版无任何捆绑软件,给力的系统,我老婆现在玩玩小游戏挺开心的,哈哈。
-
兄弟们怎么恢复出厂系统,感觉声卡好像有问题,然后玩LOL的时候fps不高,但是偶尔会卡顿。就像网络不好一样,但是网络很好。现在想u盘恢复软件恢复一下系统,是不是恢复之前还要U盘格式化啊









 为何选择U盘杀毒专家
为何选择U盘杀毒专家

 友情链接
友情链接