Win7 旗舰版系统中内存卡无法读取的排查方案
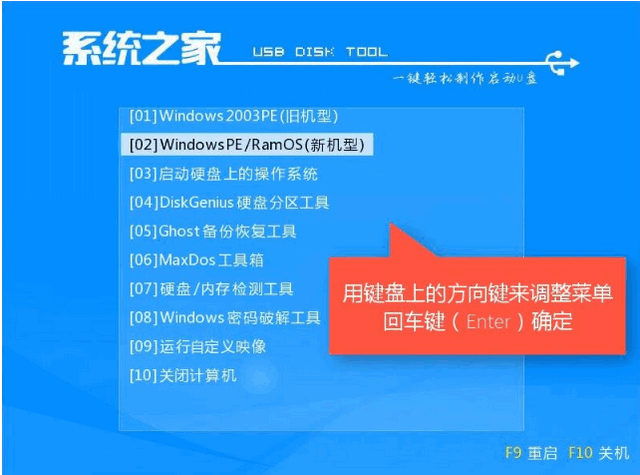
win10个性化设置可以将任务栏设置为透明的,但是任务栏图标还带着四四方方的纯色背景,看着不是那么好看,这个背景能不能去掉让任务栏上的应用图标变成透明底色图标呢?下面老毛桃就跟大家分享下去除Win10任务栏图标背景的方法。
1、在搜索框中输入:“regedit”回车,打开注册表编辑器,如下图所示:
2、依次点击展开:HKEY_CURRENT_USER\SOFTWARE\Microsoft\Windows\CurrentVersion\Explorer\Advanced,如下图所示:
3、在Advanced项的右侧框中,点击鼠标右键选择“新建→DWORD(32位)值”,并命名为ImmersiveIconBackgroundSize,如下图所示:
4、双击ImmersiveIconBackgroundSize,将其数值数据修改为1,点击“确定”,如下图所示:
5、重启资源管理器或电脑即可看到效果,如下图所示:
以上就是老毛桃为大家分享的去除Win10任务栏图标背景的方法,有需要的用户朋友们可以试试看。如果想恢复原先的图标背景直接将刚新建的ImmersiveIconBackgroundSize删除即可。
在很多种场合我们需要对电脑禁用U盘,比如在公用的电脑上防止别人复制数据等,如何来做到这点呢?
一、禁止闪盘或移动硬盘的启动
打开注册表编辑器,依次展开如下分支[HKEY_LOCAL_MACHINE\SYSTEM\CurrentCntrolSet\Services\USBSTOR],在右侧的窗格中找到名为“Start”的DWORD值,双击,在弹出的编辑对话框中将其数值数据修改为十六位进制数值“4”。点“确定”按钮并关闭注册表编辑器,重新启动计算机,使设置生效。重启后,当有人将USB存储设备连接到计算机时,虽然USB设备上的指示灯在正常闪烁,但在资源管理器当中就是无法找到其盘符,因此也就无法使用USB设备了。
二、隐藏盘符和禁止查看
打开注册表编辑器,依次展开如下分支[HKEY_CURRENT_USER\software\microsoft\Windows\CurrentVersion\Ploicies\Explorer],新建二进制值“NoDrives”,其缺省值均是00 00 00 00,表示不隐藏任何驱动器。键值由四个字节组成,每个字节的每一位(bit)对应从A:到Z:的一个盘,当相应位为1时,“我的电脑”中相应的驱动器就被隐藏了。第一个字节代表从A到H的8个盘,即01为A,02为B,04为C……依次类推,第二个字节代表I到P,第三个字节代表Q到X,第四个字节代表Y和Z。比如要关闭C盘,将键值改为04 00 00 00;要关闭D盘,则改为08 00 00 00,若要关闭C盘和D盘,则改为0C 00 00 00(C是十六进制,转成十进制就是12)。
理解了原理后,下面以我(高身含笑)的电脑为例说明如何操作:我的电脑有一个软驱、一个硬盘(5个分区)、一个光驱,盘符分布是这样的:A:(3.5软盘)、C:、D:、E:、F:、G:、H:(光盘),所以我的“NoDrives”值为“02 ff ff ff”,隐藏了B、I到Z盘。
重启计算机后,再插入U盘,在我的电脑里也是看不出来的,但在地址栏里输入I:(我的电脑电后一个盘符是H)还是可以访问移动盘的。到这里大家都看得出“NoDrives”只是障眼法,所以我们还要做多一步,就是再新建一个二进制“NoViewOnDrive”,值改为“02 ff ff ff”,也就是说其值与“NoDrives”相同。 这样一来,既看不到U盘符也访问不到U盘了。
三、禁止安装USB驱动程序
在Windows资源管理器中,进入到“系统盘:\WINDOWS\inf”目录,找到名为“Usbstor.pnf”的文件,右键点击该文件,在弹出菜单中选择“属性”,然后切换到“安全”标签页,在“组或用户名称”框中选中要禁止的用户组,接着在用户组的权限框中,选中“完全控制”后面的“拒绝”复选框,最后点击“确定”按钮。
再使用以上方法,找到“usbstor.inf”文件并在安全标签页中设置为拒绝该组的用户访问,其操作过程同上。
完成了以上设置后,该组中的用户就无法安装USB设备驱动程序了,这样就达到禁用的目的。
注意:要想使用访问控制列表(ACL),要采用NTFS文件系统。
四、BIOS设置法
进入BIOS设置,选择“Integrated Peripherals”选项,展开后将“USB 1.1 Controller”和“USB 2.0 Contr01ler”选项的属性设置为“Disableed”,即可禁用USB接口。最后别忘记给BIOS设置上一个密码,这样他人就无法通过修改注册表解“锁”上述设备了。
注意:这个方法是完全禁止了USB接口,也就是说各种USB接口的设备均不能用了,当然也包括了U盘和移动盘。
常见问题:
最新文章:
-
用了不到十次 坏了 写保护 商家说是硬件问题 寄回去换 可想而知这个品控 数据完全丢失 商家完全没有任何歉意 一副我帮你换就仁至义尽的样子 30块钱的东西 我也不想要什么赔偿 数据丢了也只能自认倒霉











 为何选择U盘杀毒专家
为何选择U盘杀毒专家

 友情链接
友情链接