PE下的另一分区工具
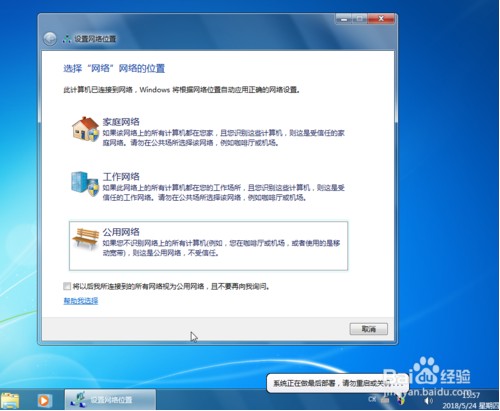
对于个人用户来说,WinPE管理硬盘分区的这个功能很实用,也很方便。但是有不少朋友却说只有format而没有fdisk,根本无法管理分区。其实这是一个误解,Windows XP中针对磁盘管理工作有专用的命令行工具DiskPart.exe,它是一个文本模式命令解释程序,能让你通过使用脚本或从命令提示符直接输入来管理对象(磁盘、分区或卷),WinPE管理硬盘分区使用的当然也是DiskPart。在WinPE中的CMD模式下键入“diskpart”并回车进入DiskPart命令行,键入“list disk”,显示有两块硬盘(第二块是用来做试验的),分别为磁盘0和磁盘1。
键入“select disk=1”,意思是选择指定磁盘,并将焦点转移到此磁盘,接下来的操作就是针对它的,键入“detail disk”,可以查看磁盘1的细节信息,现在磁盘1整个是一个活动分区C,格式为FAT32,容量为8G。下面以实际操作将磁盘1分为两个区,分别为NTFS格式的4G主分区E和FAT32格式4G逻辑分区F,操作如下:
1、执行“select disk=1”,将焦点转到磁盘1。执行“select partition 1”,将焦点转到磁盘1的分区活动E上面;
2、执行“delete partition”将原来的分区E删除;
3、执行“create partition primary size=4000”,在磁盘1上建立一个新的4000MB的主分区,焦点会自动转到新建立的分区上;
4、接着执行“create partition extended”,将磁盘1上剩余的磁盘空间建立为扩展分区;
5、完成上一步后再执行“create partition logic”,将刚建立的扩展分区创建为一个逻辑分区;
6、至此,我们就已经把原来一个活动分区E的磁盘1创建为有一个主分区和一个逻辑分区了,不过这两个分区还没有驱动器号,执行“select partition 1”将焦点转到主分区1,然后执行“assign letter=E”,将驱动器号E:分配给主分区。执行“active”将主分区设为活动使其可以引导系统;
7、接下来执行“select partition 3”将焦点转到逻辑分区,执行“assign”回车,意思是系统将下一个可用的驱动器号分配给逻辑分区;
8、现在我们对机器上硬盘的重新分区工作就结束了,执行“exit”退出DiskPart命令行解释工具,然后执行“format E: /fs:ntfs”,将刚才建立的DISK 1主分区格式化为NTFS文件格式的分区,同理执行“format F: /fs:fat32”将分区F格式化,我们最终的操作就完成了;
9、执行“exit”,然后重新启动机器,可以再次进入“DiskPart”来查看分区情况是否正确;
上面的操作基本包括了对磁盘的删除、创建、格式化和管理,如果你再仔细读读帮助说明,保证你在掌握它强大的功能以后不再想使用Fdisk去管理磁盘。实际上你如果在使用Windows XP,这些知识都非常实用。此外“DiskPart”工具最方便的地方是支持脚本,这里就不详细说明了。
常见问题:
最新文章:
-
1.准备一个需要制作启动u盘的u盘一个(建议容量大于2GB);
2.下载并安装u启动u盘启动盘制作工具;
3.用下载安装好的u启动软件将u盘制作成启动盘(制作u盘前一定需要将u盘数据备份以免造成数据损失);
4.下载系统镜像文件并将其复制到启动u盘的GHO文件夹内(ISO格式的系统可以直接放在U盘根目录里);
7.设置电脑从u盘启动选择第一个选项,就可以进入PE了。
-
在网上买个不能用的东西,下次还是去外面店里买的好,毕竟可以现场试一试,不好可以换一个,不过你要是不嫌麻烦也可以网上退换,俺是嫌麻烦,所以就自认倒霉了,全当花钱买教训了












 为何选择U盘杀毒专家
为何选择U盘杀毒专家

 友情链接
友情链接