手把手教你量产U盘
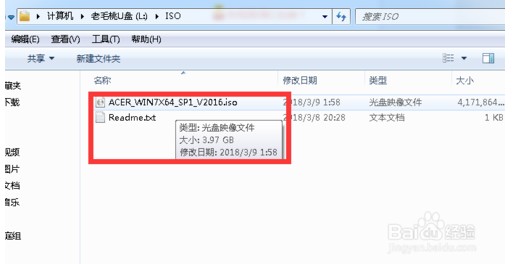
不同的U盘有不同的主控芯片,这里以群联芯片为例。
首先我们用Chip Genius检测出U盘的主控芯片。以选择专门的量产工具。
我的金士顿2GU盘采用的是联群的PS2231芯片。我们对应的在网上下载v1.96.00量产工具。
第一步,我们可以看到v1.96.00文件夹里有很多软件和文件。
一般我们只用到ParamEdt-F1-v1.0.20.2和F1_90_v196_00两个文件。
其他的两个程序主要是OEM用的
第二步:运行ParamEdt-F1-v1.0.20.2.exe文件,填入相关数据,生成U盘配置文件。
除了模式一栏是必填项,其他都可不填。以下逐一说明:
客户资料:建议填一下,万一以后需要这个数据可以读取。注意,PID和VID一定要遵循0x????格式,否则丢弃。如:
PID:0x0930 厂商:Kingston
VID:0x6545 产品:DataTraveler 2.0
修订版本:PMAP (如果软件识别,会自动填写)
配置:强烈建议勾选“Auto detect”。你手动填不能保证容量正确,因为你看到的容量未必是真实容量。如果你想扩容(JS的干活),想填多少填多少。
卷标:可填可不填。提示:可隐藏区域(私有区域)是可以隐藏的区域,不是隐藏区域,
Serial number:不要填。如果填写错误,你可能需要完整格式化才能使用U盘
Preformat:有人建议不要选,说除非你怀疑你的U盘有坏区,或者上次量产失败。不勾选一样会进行格式化。勾选类似于硬盘的低级格式化。勾选后,在后续操作中会出现一次手动插拔U盘的操作。但是我测试几次必须要勾。
Hidden size:隐藏U盘部分容量。隐藏的大小是你填写的数字。注意,隐藏可不是分区隐藏,实际上是关闭了。除非重新执行量产操作,这部分容量是不会出现的。
模式:重点
3 把U盘做成一个可移动磁盘。如果你想恢复U盘成刚买回来的状态,用此模式(修复U盘常用)
4 把U盘做成一个私有(可隐藏)移动磁盘和一个软盘。需要在标签“F1-2”中指定软盘映像文件。。
7 把U盘做成一个私有移动磁盘和一个公共可移动磁盘。私有可移动磁盘可以执行加密操作,加密后私有磁盘隐藏。
8 把U盘做成一个可移动磁盘,可隐藏,可开放
14 把U盘做成一个光盘或者硬盘(注意是硬盘,不是可移动磁盘)和一个可移动磁盘
21 把U盘做成一个CD-ROM和一个可移动磁盘。需要在标签“F1-2”中指定光盘映像文件。。
我们选21模式。
一切配置好好,选择另存为kingston.ini文件。
第三步:运行F1_90_v196_00.exe文件。导入刚才生成的kingston.ini文件。
如果你刚才勾选了“Preformat”,中途会出现下面的对话框
量产如果成功则是绿色,否则是红色。
大功告成。
常见问题:
最新文章:
-
说到移动存储,大家第一时间想到的一定是U盘和移动硬盘(2.7英寸),这两者各有优势,前者小巧便携,速度落差大(慢的很慢,快的很快)、容量小;后者体积大、速度落差小、容量大。
-
我想问使用U盘装系统安装和直接复制到U盘有何区别?前者写入时加入了引导,而后者没有。直白点说就是前者即使你开机进不了系统(新机)开机时选择U盘启动也可以正常装机,而后者,只能是你正常进了系统后才能运行安装win12
-
U盘装系统这种方法对于品牌电脑用户而言,重置之后仍旧会保留品牌预装应用,也就是各种帮助与支持、助手之类的软件。如果想要体验到更加原生纯净的Windows 12,需要使用“全新启动”功能
-
一番周折过后系统还是装上了,优盘装系统挺好。就是指导技术的不咋地沟通不明白。一会我上图大家就明白了。明明就是系统不兼容的问题。换个系统装上就好了。他就是说不明白最后还是找了个懂电脑的朋友指导就用买来的系统U盘装好了。上图。前边的是技术指导后的图,开机那个是我朋友指导开机后的。虽然技术沟通不太溜,但是这个系统做的是真溜啊!贼快!还是给你们家全五星。上图!!










 为何选择U盘杀毒专家
为何选择U盘杀毒专家

 友情链接
友情链接