在使用u盘过程中常见问题分析和解决总汇
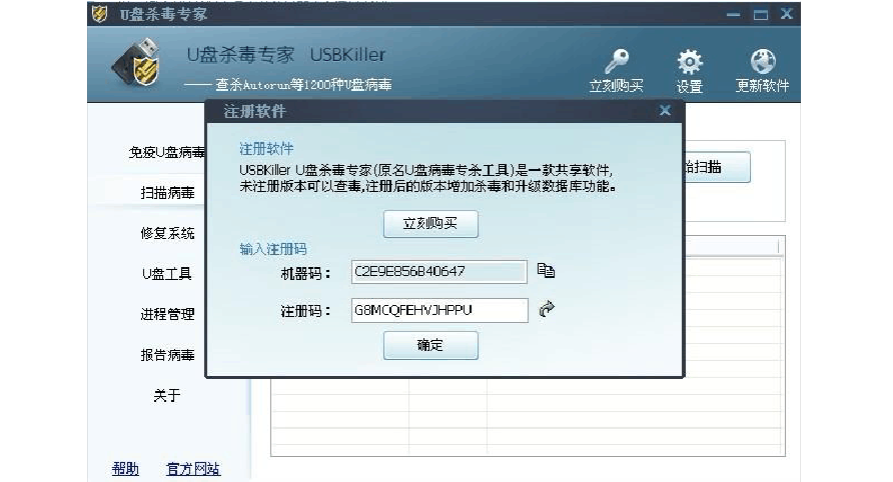
在u盘使用过程中我们会经常遇到一些莫名其妙的问题,今天u启动小编跟大家详细分析和解决u盘常见问题。
U盘常见问题一:检测到盘符提示磁盘未格式化,是否要格式化,磁盘0字节,打不开磁盘。
在使用U盘的过程中经常会遇到无法格式化U盘和U盘属性显示为0字节的问题。当插入U盘后,双击打开U盘时,会弹出一个提示窗口“您的磁盘未被格式化,是否进行格式化”。当您点击确定格式化后,又提示您“windows 无法完成格式化”。我们点击U盘右键查看“属性”时,您会发现可用空间和已用空间都显示0字节了,如下三张图所示:
原因分析:
出现这种情况,一方面是由于U盘本身质量的问题,另外一方面就是我们操作不当造成的。那我们该如何解决U盘无法格式化且U盘属性显示0字节的问题呢?
解决方案:
第一步骤:鼠标单击U盘右键“属性” -“工具” - “开始检查” - “自动修复和恢复”。这个方法的成功率很低,如果没什么反应的话,就继续下一步骤。
第二步骤:百度搜索“Usboot工具”找到并下载Usboot工具,运行Usboot工具后在“HDD模式”下对U盘强行格式化。我们按照软件的提示拔插U盘,用此方法虽然强行格式化了U盘,但部分U盘可能还是显示0字节,照样没办法打开U盘,这一步骤只能搞定部分U盘,如果还不能搞定的我们可以继续下一步骤!
第三步骤:你要是觉得“第一步骤”和“第二步骤”很麻烦,那么你可以直接执行第三步骤的操作,我们拆开U盘,查看U盘芯片的型号,然后我们在百度上搜索该型号的量产工具即可解决问题了!
以上三个步骤可以解决大部分U盘属性显示0字节且无法格式化的问题。如果还是不能解决的话,估计就是您的U盘的Flash芯片坏掉了。U盘报废了,再买一个u盘!
U盘常见问题二:u盘插入USB插口通电后指示灯不闪烁。
原因分析:可能是USB接口坏了
解决方案:请换另一个USB插口试试,建议插入到主机后置的USB接口处,如果还不行,那么建议换另外一台电脑试试。若是依旧不能解决问题,请您与u盘经销商联系返还更换u盘!
U盘常见问题三:u盘插入USB插口后不认u盘,而且u盘文件也不能读取(能识别盘符里面的文件乱码)
问题分析1:bios设置里面的USB接口关闭了;
解决问题1:重启电脑进入bios设置将USB接口打开即可。
问题分析2:您电脑主机前置的USB插口没有接线到主板;
解决问题2:建议您把u盘插入到电脑主机箱后置的USB接口处试试。
问题分析3:可能是您的操作系统未安装u盘驱动;
解决问题3:建议您下载个驱动精灵或者其他驱动包更新下u盘驱动。
问题分析4:依旧是您的主板USB插口出现故障(包括USB插口芯片故障);
解决问题4:那你就需要去专业维修主板的地方维修了,或者花点本钱重新更换主板咯。
U盘常见问题四:电脑插入U盘后就马上死机或者蓝屏。
问题分析1:u盘中病毒导致;
解决问题1:下载个杀毒软件对u盘进行全面杀毒,或者格式化u盘后再进行杀毒!
问题分析2:主板和您的u盘不兼容导致;
解决问题2:建议换一台电脑试试,如果一样出现问题,那么换个u盘试试。
问题分析3:USB插口坏死导致;
解决问题3:把u盘换个USB插口试试。
U盘常见问题五:插入u盘后u盘灯不亮并且找不到u盘盘符。
1、U盘插在其他的电脑试试,还是不亮的话就可能是U盘损坏了。
2、换一个U盘试试,如果也不亮,那就可能是电脑USB接口烧了
3、插在别的电脑U盘不亮时,就是U盘烧了,那没办法了,如果没什么重要资料,建议换一个,金士顿的U盘不错,终身保固的哦!
4、换一个U盘是也不正常也有可能是USB驱动损坏,可以重装系统试一试。
U盘常见问题六:能识别到u盘盘符,但不能打开U盘;如下2张图所示:
问题分析一: u盘损坏导致;
解决问题一:建议你下载“chipgenius”检测U盘主控型号,根据u盘型号查找相对应的u盘量产工具,看下量产工具里是否能识别u盘容量,要是能识别,那么属于u盘固件损坏,需要修复的话直接量产即可。
问题分析二:U盘的闪存芯片脱焊了, 量产工具无法识别容量,属于硬件故障;
解决问题二:把u盘拆开补焊一下就可以恢复了,一般的数码维修店可以处理此类问题。
导致出现上述u盘问题的原因总述:
1、由于电压过低时往U盘写入数据。
2、未按正常操作直接插入或拔出U盘。
3、U盘正在写入数据时电脑突然断电。
4、u盘已经没有足够的空间而我们还继续往u盘强行写入数据。
5、u盘中病毒所致。
6、其他人为错误操作等。
常见问题:
最新文章:
绿妒轻裙0
2019/5/28
-
u盘,用到一半卡死,在插进去刚开始没有显示出来,后面弄出来了,进去里面开文件提示u盘被写保护,可以拉东西出来,但是不能拉进去,修改了注册表还有属性,没用,文件有些能打开,但大部分不行,提示都不一样,隐藏文件没发现那个a字头开头的文件,所以不知道该怎么弄
奇葩硬汉 奇葩臂妹0
2019/5/28
-
这无望的人生,也是我爱着的,因为u盘恢复软件在远方操作电脑的样子,如同一道命令让万物生长,让文件恢复。 啊什么神仙救我于水火之中,你们知道辛辛苦苦整理几个通宵的资料因一时手残毁于一旦的痛苦吗,是什么让我如此痴迷,是大学生的期末考试! 就在这时u盘恢复软件技术出现了,一顿操作猛如虎,我的资料回来啦!回来啦!
勇闯天涯0
2019/5/28
-
因为我的CPU建议安装win10,所以我装了win10系统。
1、安装Win10系统:准备一个空白8g的U盘准备做镜像(因为制作过程需要U盘格式化),在另一台电脑下载win10工具
第一步,下载工具。插入U盘,在“百度一下,你就知道”界面搜索“下载Windows 10”,在出来界面,点击立即下载工具,点击运行,在Windows 10安装程序界面出来点击接受,在接下来界面会出现两个选项,选择“为另一台电脑创建安装介质”,点击下一步,单击复选框“对这台电脑使用推荐的选项”,在体系结构可以选择32位或者64位或者两者,点击下一步,选择要使用的介质“U盘”,点击下一步,在树结构选择usb,点击下一步,然后在创建win10介质,完成。
第二步,安装win10系统。在你的新电脑插上刚刚下载介质的U盘,按DEL键启动(通常是DEL,不行的话可以去查找对应主板的启动键)。然后一步步根据自己需求选择语言等等直至完成。
2、分区分盘
可以在安装系统的时候分盘或者安装系统之后分盘。后续分区,右击桌面“电脑”管理,选中磁盘管理,鼠标移到需要分割的盘,右击压缩卷,输入想要大小,就可以压缩一个新盘。在新盘右击新建简单卷,选择盘符,文件系统选择“NTFS”,完成。
3、创建宽带连接
第一步,创建。右击桌面“网络”图标属性,进入网络和共享中心,点击“设置新的连接或网络”,选中“连接到internet”,点击下一步,设置新连接,选中“宽带PPPOE”,输入运营商提供的账号和密码,点击连接,创建连接。
第二步,接网。选择有线网卡的,把网线插入主机后面插槽。选择无线网卡,需要下载驱动,再连接。
5、检测硬件和电脑性能
下载CPUZ和鲁大师,可以查看到硬件和进行检测跑分
屋里宝宝们,希望对你们有帮助哦










 为何选择U盘杀毒专家
为何选择U盘杀毒专家

 友情链接
友情链接