教你如何将不想要的metro应用彻底清除?
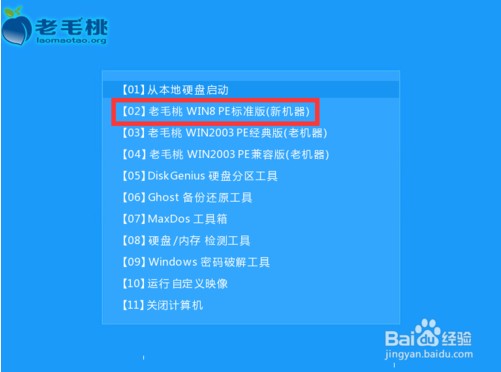
Windows 8采用全新的Modern UI界面,各种程序以动态方块的样式呈现,应用界面实在是高大上。但是这么多的metro应用平常用到的不多,还占据相当大的内存。就算在开始菜单中卸载,实际上删除的应用都还存放在C:\Program Files\WindowsApps文件夹中,这个文件夹还需提升权限才才能操作。那怎样才能彻底卸载掉呢?U盘杀毒专家u盘启动盘制作工具
1、首先,在开始菜单中,找到我们想要卸载的应用。
2、小编这边以“地图”为例,在“地图”图标上单击右键,左下角出现的菜单中选择“卸载”。
3、点击“卸载”即可,如下图所示:
4、这样“地图”应用就从开始菜单中消失了。将鼠标移向左下角,单击右键,在弹出的快捷窗口中点击“命令提示符(管理员)”,如下图所示:
5、打开命令提示符窗口后,输入命令“DISM.exe /Online /Get-ProvisionedAppxPackages”(不包括引号,下同),回车,如下图所示:
6、然后,找到“地图”对应的详细信息(根据卸载的应用找到对应的信息),如下图所示:
7、记录下(可在命令提示符中“右键-标记-回车”进行复制)该程序包名称,继续输入命令“DISM.exe /Online /Remove-ProvisionedAppxPackage /PackageName:Microsoft.BingMaps_1.2.0.136_x86__8wekyb3d8bbwe”(按照命令内容,替换相应程序包名称),如下图所示:
8、确认输入无误后,回车,系统就会自动删除相应内容,如下图所示:
9、如果想要验证一下是否已经删除,可以重复步骤4的操作,那里已经找不到已删除应用的相应信息了。
按照上述的步骤操作,注意应用对应的英文信息,可以复制步骤中的命令,以免自己输入的时候出错,造成其他的困扰。以上就是彻底删除不用的metro应用的方法,不过小编还是不建议大家随意的卸掉metro应用,要再三考虑之后再决定。可以到U盘杀毒专家u盘启动制作工具的官网:www.upanshadu.com咨询客服。更多精彩内容继续关注。本文由U盘杀毒专家u盘启动盘整理发布
常见问题:
最新文章:











 为何选择U盘杀毒专家
为何选择U盘杀毒专家

 友情链接
友情链接