最新win9系统测试曝光 减少隐藏ui设计保留经典菜
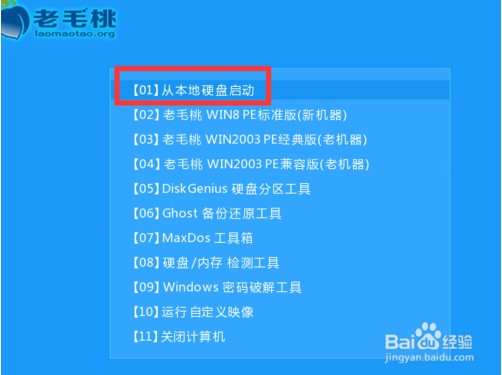
【导读】由于当下win8系统存在大量的隐藏设计UI,让许多用户使用起来感到十分困惑,并且,win8的负面口碑以及其它移动平台的侵蚀,都让微软面临着尴尬的困境,所以win9则是微软未来几年内的发展重心。
最新消息显示,微软极有可能在2015年初正式发布Windows 9,经典的开始菜单将回归,以安抚传统用户。同时,值得关注的是,Windows 9或将采用不同于以往的销售策略,比如订阅付费模式,来吸引更多潜在用户。那么,还有什么值得关注的消息?下面一起来看看关于Windows 9的最新消息汇总。
Windows 9的开始菜单:传统与现代并存
关于Windows 9最激烈的讨论非“开始菜单”莫属,事实上,开始菜单极有可能更早地回归(Windows 8.1 update 2)。值得关注的是,新的开始菜单融合了传统元素及Win 8 Metro应用,虽然变得硕大无比,但可能是目前最为两全其美的形式,而未来的Windows 9也极有可能沿用这种设计。
Windows 9截图:都有什么新功能?
根据此前泄露的“官方概念未来Windows”的截图来看,风格上似乎没有太大变化。不过,一个值得注意的新特性是Metro应用与传统的桌面的兼容性更好,支持自定义窗口大小(目前Windows 8.1 update仅能全屏运行),意味着Windows 9将更好地融合传统与Metro两种不同的平台。
Windows 9价格:采用订阅模式?
去年,苹果免费发布了新版OS X Mavericks桌面系统,这也对Windows传统的营销模式造成了冲击。那么,Windows 9会不会采用新的营销模式?著名的Windows系统泄漏网站WZor称,新系统可能采用类似Office 365这样的订阅付费模式,免费版本仅提供有限的功能,需要付费才能够使用更多高级功能。似乎,微软内部对这种付费模式已经展开了激烈的讨论,我们期待微软最后的选择。
Windows 9预览版及正式版:何时发布?
2012年初,微软发布了Windows 8首个测试版,并在同年10月末正式推出。另外,Windows 8在今年10月将停止零售版销售,这就意味着Windows 9已经逐渐临近。参考之前的经验,我们有理由相信Windows 9首个测试/预览版将在今年末至明年初登场,随即便会正式发布,并于2015年中下旬正式上市。
我们所期待的Windows 9
除了以上有可能出现的变化,我们对Windows 9还有更多期待:
·更好的DPI缩放功能
Windows 8对于高分辨率屏幕的支持显然不够好,图标和字体小到令人发指,这让那些主打高分屏卖点的笔记本电脑成为鸡肋。所以,我们希望Windows 9能够在系统层面拥有更人性化的高DPI优化功能,甚至采用类似Retina屏幕那样的像素合并形式。
·更少的隐藏式UI
Windows 8推崇手势操作,但是大量隐藏的UI让人摸不着头脑,我们希望诸如“从右向左滑动屏幕打开Charms菜单”这样不直观的操作元素越少越好。
·更多更好的Metro应用
基本上,很多Windows 8用户几乎不会去使用Metro应用,尤其是在传统笔记本和台式机上。Metro应用质量、数量不佳是主要原因,所以我们需要在Windows 9上看到更好的Metro应用。
·减少操作系统大小
Windows一直都不是一个小巧的操作系统,动辄数十GB的安装容量显然不太适合使用闪存或是固态硬盘的平板和混合电脑。微软应该适当减少Windows 9的体积、压缩安装体积,以此谋求更广阔的设备适用性。
常见问题:
最新文章:
独钓一江月0
2019/5/28
-
在写这篇文章之前,我真的挺郁闷的,之前的账号用不了了,早就写好的十几篇使用感受,都在U盘里,今天上传的时候才发现,U盘出了问题,一插入电脑提示U盘格式化了,里面还有我
的工作笔记等等,真的是表情,现在只能搜寻之前的记忆了,应该还记得一些
深街酒徒0
2019/5/28
-
在写这篇文章之前,我真的挺郁闷的,之前的账号用不了了,早就写好的十几篇使用感受,都在U盘里,今天上传的时候才发现,U盘出了问题,一插入电脑提示U盘格式化了,里面还有我
的工作笔记等等,真的是表情,现在只能搜寻之前的记忆了,应该还记得一些
文艺的面貌&二逼的心0
2019/5/28
-
因为我的CPU建议安装win10,所以我装了win10系统。
1、安装Win10系统:准备一个空白8g的U盘准备做镜像(因为制作过程需要U盘格式化),在另一台电脑下载win10工具
第一步,下载工具。插入U盘,在“百度一下,你就知道”界面搜索“下载Windows 10”,在出来界面,点击立即下载工具,点击运行,在Windows 10安装程序界面出来点击接受,在接下来界面会出现两个选项,选择“为另一台电脑创建安装介质”,点击下一步,单击复选框“对这台电脑使用推荐的选项”,在体系结构可以选择32位或者64位或者两者,点击下一步,选择要使用的介质“U盘”,点击下一步,在树结构选择usb,点击下一步,然后在创建win10介质,完成。
第二步,安装win10系统。在你的新电脑插上刚刚下载介质的U盘,按DEL键启动(通常是DEL,不行的话可以去查找对应主板的启动键)。然后一步步根据自己需求选择语言等等直至完成。
2、分区分盘
可以在安装系统的时候分盘或者安装系统之后分盘。后续分区,右击桌面“电脑”管理,选中磁盘管理,鼠标移到需要分割的盘,右击压缩卷,输入想要大小,就可以压缩一个新盘。在新盘右击新建简单卷,选择盘符,文件系统选择“NTFS”,完成。
3、创建宽带连接
第一步,创建。右击桌面“网络”图标属性,进入网络和共享中心,点击“设置新的连接或网络”,选中“连接到internet”,点击下一步,设置新连接,选中“宽带PPPOE”,输入运营商提供的账号和密码,点击连接,创建连接。
第二步,接网。选择有线网卡的,把网线插入主机后面插槽。选择无线网卡,需要下载驱动,再连接。
5、检测硬件和电脑性能
下载CPUZ和鲁大师,可以查看到硬件和进行检测跑分
屋里宝宝们,希望对你们有帮助哦










 为何选择U盘杀毒专家
为何选择U盘杀毒专家

 友情链接
友情链接