u盘杀毒后文件恢复/WinPE中如何修改文件查看方式
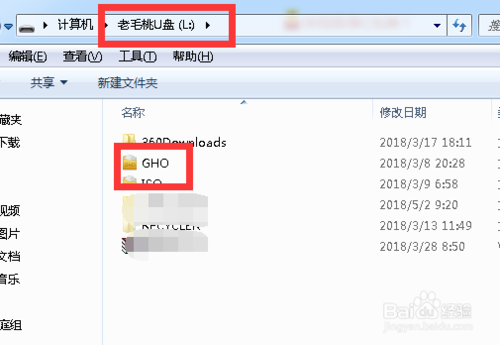
关于win8与win7哪个更省电,你了解过吗?
我们拿两款硬件配置一模一样的联想Yoga笔记本,一台装Win7旗舰版,另一台装Win8专业版,并且两台电脑都安装了“Power Mark”,来测量笔记本电量
详细步骤:
1.我们把这两台设备的亮度都调到最大,电源计划都选择“高性能”,电量均为100%
2.打开PowerMark软件,设定测试方式为“全面测试”(高负荷),测试时限为“剩余20%电量”
之后选择“测试”,系统开始自动进行打开网页、观看视频等操作
看看这两台机器谁的电量支撑的时间更长
测量结果:
三个小时后,在高负荷的运行状态下,Power Mark显示Win8系统可以续航3小时28分;而Win7则为3小时09分
Win8比Win7多出了19分钟高负荷续航时间
Win8 3小时28分
Win7 3小时09分
跨界成为了这几年的社会趋势,大到战略层面小到楼下早点摊的大姐已经做了代购生意,这似乎都在传达一个理念——突破传统不按套路!
这其中自然也少不了PC的事,而对于跨界的玩法PC业最吸引眼球的事件莫过于这两年移动PC和桌面级配置的联手,不得不说如今桌面级处理器和显卡已经成为发烧级游戏本的标配,这在以往看来几乎是不可能的
事实正如摩尔定律告诉我们的那样,电脑硬件规格越来越小、性能越来越强的结果,其实是能够让硬件之间打破桌面级与移动级的禁锢,桌面硬件不再是台式机的专属配置,而笔记本配置桌面化似乎也成为了未来的趋势
本着这样的趋势,一些人认为未来PC设备发展将呈现出三足鼎立的局面,因为笔记本、台式机和一体电脑之间不再存在性能壁垒,这源于它们不再像过去那样受制于桌面平台和移动平台的性能差异,同样的桌面平台下表现出来的性能基本都是差不多的
但在笔者来看,虽然游戏本是时下最热销的PC类型,但将笔记本电脑提升到与台式机、一体电脑同样的娱乐表现力还是有些牵强,首先在极限性能下笔记本电脑散热的问题就得不到很好的解决,再者就游戏体验来说,笔记本电脑无论从操控还是视觉上都比如后两者来的出色,而且配置桌面平台的笔记本都是极限性能的产品,价格都在数万元,不太符合大众追逐的性价比标签
所以说未来PC设备发展将呈现三足鼎立局面的命题显然是不成立的,那如果我们将比对的对象再缩小,在台式电脑和一体电脑中间二选其一的话,谁将代表未来的趋势?谁将是PC业的下一个风口呢?
常见问题:
最新文章:
-
因为我的CPU建议安装win10,所以我装了win10系统
1、安装Win10系统:准备一个空白8g的U盘准备做镜像(因为制作过程需要U盘格式化),在另一台电脑下载win10工具 第一步,下载工具
插入U盘,在“百度一下,你就知道”界面搜索“下载Windows 10”,在出来界面,点击立即下载工具,点击运行,在Windows 10安装程序界面出来点击接受,在接下来界面会出现两个选项,选择“为另一台电脑创建安装介质”,点击下一步,单击复选框“对这台电脑使用推荐的选项”,在体系结构可以选择32位或者64位或者两者,点击下一步,选择要使用的介质“U盘”,点击下一步,在树结构选择usb,点击下一步,然后在创建win10介质,完成
第二步,安装win10系统
在你的新电脑插上刚刚下载介质的U盘,按DEL键启动(通常是DEL,不行的话可以去查找对应主板的启动键)
然后一步步根据自己需求选择语言等等直至完成
2、分区分盘 可以在安装系统的时候分盘或者安装系统之后分盘
后续分区,右击桌面“电脑”管理,选中磁盘管理,鼠标移到需要分割的盘,右击压缩卷,输入想要大小,就可以压缩一个新盘
在新盘右击新建简单卷,选择盘符,文件系统选择“NTFS”,完成
3、创建宽带连接 第一步,创建
右击桌面“网络”图标属性,进入网络和共享中心,点击“设置新的连接或网络”,选中“连接到internet”,点击下一步,设置新连接,选中“宽带PPPOE”,输入运营商提供的账号和密码,点击连接,创建连接
第二步,接网
选择有线网卡的,把网线插入主机后面插槽
选择无线网卡,需要下载驱动,再连接
5、检测硬件和电脑性能 下载CPUZ和鲁大师,可以查看到硬件和进行检测跑分 屋里宝宝们,希望对你们有帮助哦
-
因为我的CPU建议安装win10,所以我装了win10系统
1、安装Win10系统:准备一个空白8g的U盘准备做镜像(因为制作过程需要U盘格式化),在另一台电脑下载win10工具 第一步,下载工具
插入U盘,在“百度一下,你就知道”界面搜索“下载Windows 10”,在出来界面,点击立即下载工具,点击运行,在Windows 10安装程序界面出来点击接受,在接下来界面会出现两个选项,选择“为另一台电脑创建安装介质”,点击下一步,单击复选框“对这台电脑使用推荐的选项”,在体系结构可以选择32位或者64位或者两者,点击下一步,选择要使用的介质“U盘”,点击下一步,在树结构选择usb,点击下一步,然后在创建win10介质,完成
第二步,安装win10系统
在你的新电脑插上刚刚下载介质的U盘,按DEL键启动(通常是DEL,不行的话可以去查找对应主板的启动键)
然后一步步根据自己需求选择语言等等直至完成
2、分区分盘 可以在安装系统的时候分盘或者安装系统之后分盘
后续分区,右击桌面“电脑”管理,选中磁盘管理,鼠标移到需要分割的盘,右击压缩卷,输入想要大小,就可以压缩一个新盘
在新盘右击新建简单卷,选择盘符,文件系统选择“NTFS”,完成
3、创建宽带连接 第一步,创建
右击桌面“网络”图标属性,进入网络和共享中心,点击“设置新的连接或网络”,选中“连接到internet”,点击下一步,设置新连接,选中“宽带PPPOE”,输入运营商提供的账号和密码,点击连接,创建连接
第二步,接网
选择有线网卡的,把网线插入主机后面插槽
选择无线网卡,需要下载驱动,再连接
5、检测硬件和电脑性能 下载CPUZ和鲁大师,可以查看到硬件和进行检测跑分 屋里宝宝们,希望对你们有帮助哦
-
很多人都有了大容量的U盘,动辄8G.可是当你在拷贝大于4G文件的时候 ,如高清电影,游戏光盘镜像,会发现无法拷贝,原因是你的U盘的系统类型是FAT32,FAT32最大支持5G,所以如果把U盘格式化成NTFS系统类型就可以了.
那么怎么格式化成NTFS呢? 系统默认无法格式化成NTFS.
首先插入U盘,右击点属性,再选择"硬件"选项,在磁盘驱动器中选择你的USB驱动器,再次选择属性.打开的的界面中选择"策略"选项卡,选择"为提高性能而优化".
保存退出,你的U盘就可以格式化成NTFS了.
当然,以后在拔出U盘的时候一定要先删除U盘,否则极易导致U盘损毁,这是因为在选择"为提高性能而优化"时,系统会默认在插入U盘时对U盘里面的东西进行读取与缓存---即丧失了“即插即用”的功能了
-
绝对要五星好评!真真真要感谢楼主自在,让我找回了中毒u盘损坏的宝宝周岁艺术照~楼主自在很有耐心,感谢今天一天的帮助~还好没放弃…当真的是一孕傻三年哈哈,两年前u盘中毒了,恢复过也没看看,昨天整理照片时才发现照片丢失损坏了好多~今天全都找回了~开心感谢!











 为何选择U盘杀毒专家
为何选择U盘杀毒专家

 友情链接
友情链接