u盘杀毒专家无法安转/WinPE修复故障系统实例
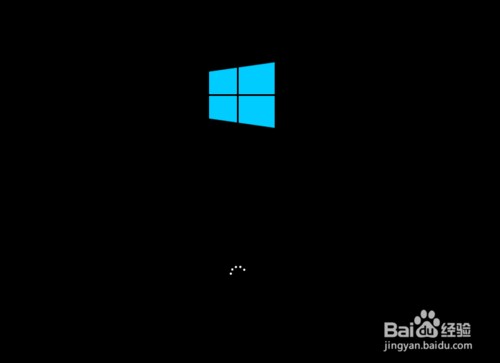
在D盘新建文件夹winpe,在winpe中新建sources、pe3和new文件夹,把附件中提供的工具imagex连文件夹一起放到winpe目录中
制作方法:
1、把windows7光盘(或光盘镜像)里的\sources\boot.wim文件复制到d:\winpe\sources目录
2、在附件提供imgaex目录里右键点击inf文件,选安装
(Imagex 6.0 AIK 封装工具)
3、运行cmd,进入imgaex目录
4、imagex /mountrw d:\winpe\sources\boot.wim 2 d:\winpe\new (将d:\winpe\sources\boot.wim镜像映射到d:\winpe\new目录)
5、删除d:\winpe\new根目录下的setup.exe文件
删除sources文件夹,很重要,可以精简winpe哟
6、imagex /unmount /commit d:\winpe\new (合并对d:\winpe\new目录中映像文件的修改,并将其卸载)
7、imagex /compress maximum /export
7、d:\winpe\pe3\boot.wim即为修改后的镜像
这个时候运行这个映像winpe是默认的“命令提示符”窗口
制作PE光盘镜像:
1. 新建d:\winpe\pe,新建d:\winpe\pe\sources
2. 复制(windows7光盘为X)X:\boot目录(包括文件)到d:\winpe\pe
3. 用UltraISO提取windows7光盘引导文件,保存为windows7.bif
4. 用UltraISO将d:\winpe\pe下的目录和文件添加到光盘镜像,加载windows7.bif,保存镜像为PE 3.0.iso
图像shell(下面内容来自M$)
Winpeshl.ini 可控制是否将自定义外壳程序加载到 Windows PE 而不是默认的“命令提示符”窗口
若要加载自定义外壳程序,请创建一个名为 Winpeshl.ini 的文件,然后将它放在自定义 Windows PE 映像的 %SYSTEMROOT%"System32 中
该 .ini 文件必须包含以下部分和项:
[LaunchApp]
AppPath = %SYSTEMDRIVE%"myshell.exe
[LaunchApps]
%SYSTEMDRIVE%"mydir"application1.exe, -option1 -option2
application2.exe, -option1 -option2
将 AppPath 项设置为外壳应用程序的路径
该路径可以是完全限定路径,您也可以使用环境变量(例如 %SYSTEMROOT%"System32"Myshell.exe)来表示该路径
AppPath 项不支持命令行选项
使用 [LaunchApps] 部分运行带命令行选项的应用程序
应用程序按照列出的顺序运行;应用程序的名称及其选项以逗号分隔
当退出“命令提示符”窗口或自定义外壳应用程序时,Windows PE 将重新启动
重要事项:
不要编辑 Setupreg.hiv 的 HKEY_LOCAL_MACHINE\SYSTEM\Setup 注册表项中的 CmdLine 值来启动外壳应用程序
CmdLine 的值可调用 Winpeshl.exe,Winpeshl.exe 会执行很多函数,包括调用 Windows PE 中的默认“命令提示符”窗口或您的自定义外壳应用程序
举例:用bsexplorer制作自制版WindowsPE,从网上下载bsexplorer程序,从CMD到imagex目录:imagex /mountrw d:\winpe\sources\boot.wim 1 d:\winpe\new,解压bsexplorer后连同文件夹一起放到d:\winpe\new\windows目录中,把上面建的Winpeshl.ini,里面要指出bsexplorer.exe所在的路径,放到d:\winpe\new\windows\system32中
定义:
【bs_desktop.ini】
这个文件是用来自定义PE的桌面快捷方式的,第一行的 [Desktop CFG file Ver.1] 必须保留
格式:
<-ItemBegin->
ItemX=
ItemY=
Caption=
ExeName=
IconName=
IconNumber=
ExeDir=
CmdParam=
ShowState=
<-ItemEnd->
举例:
<-ItemBegin->
ItemX=20
ItemY=20
Caption=资源管理器
ExeName=%SystemDrive%\Program files\A43\A43.exe
IconName=%SystemDrive%\Program files\A43\A43.ico
IconNumber=0
ExeDir=%SystemDrive%\Program files\A43
CmdParam=
ShowState=NORMAL
<-ItemEnd->
参数说明:
每一个左边上的图标都是由这样的一段配置生成的,每个图标开头和结尾必须有 <-ItemBegin-> 和 <-ItemEnd-> , ItemX= 是指图标的横向距离,默认第一列为 20 ,第二列为 100 ,第三列为 180 ,以此类推(每下一列的值都比前一列增加 80 ,这是默认的设置,可以自由修改,但这是最好的设计了)
ItemY 和 ItemX= 一样,但指的是横向坐标(即行数)
Caption 填什么都可以,支持中文,是图标下的名称文字
ExeName则是目标文件或程序的路径(要求包括扩展名,可以不是绝对路径
允许使用系统变量)
IconName 是此快捷方式的图标路径, IconNumber 是此图标文件中的第几个图标,默认为 0
ExeDir 是此文件或程序的运行路径
CmdParam 是专门应用于这个程序的启动(命令行)参数(例如 Nero StartSmart Essentials 的启动参数是 -ScParameter=8 ),大部分大型软件都有用到
ShowState 是目标的显示方式,默认为 NORMAL ,在此参数下打开窗口不会有任何变化,仍然是原样
【bs_logon.ini】
这个文件是用来自定义PE的登录方式的,这里只讲解 [Shell] 部分, [Shell] 此行必须保留
格式:
=
举例:
BS图形界面=%SystemDrive%\Program Files\BsExplorer\explorer.exe
参数说明: = 之前的内容为登陆框下拉菜单中的显示文字(允许空格和汉字),之后的内容为一个PE Shell的路径,其实就是一个可执行程序,但是如果只打开一个普通应用程序的话就不会打开桌面,当此程序结束时会退回登录对话框
无论 [Shell] 下面的内容你删去了什么,举例中的那行一定要保留,否则下拉菜单中不会出现 BS图形界面项,自然也无法进入桌面了
【bs_qlaunch.ini】
这个文件是用来自定义PE的快速启动栏的,第一行的 [QLaunch CFG file Ver.1] 必须保留
格式:
<-ItemBegin->
Caption=
ExeName=
IconNumber=
<-ItemEnd->
举例:
<-ItemBegin->
Caption=显示桌面
ExeName=@ShowDesktop
IconNumber=20
<-ItemEnd->
参数说明:与 bs_desktop.ini 文件一样,就是参数少了点
【bs_menuimg.bmp】
这个文件中保存着需要用到的一些常见的小程序图标(16×16),此文章中所有的 IconNumber= 都指向这里,所以比较重要
第一个编号为 0,第二个编号为 1 ,以此类推,您可按照16×16的大小添加或修改图标
【bs_explorer.ini】
这个文件中只有几个需要特别讲解的地方:
DesktopBkgndText= 显示在桌面右下角的文字,颜色默认为白色,可自由修改,值为空时会显示一段版权说明(我看不懂啊)
DesktopTextColor= 规定了桌面上的文字颜色,格式为十六进制颜色数值,默认为 $00ffffff
DesktopTextBkColor= 规定了桌面上的文字的背景色,格式为十六进制颜色数值,默认为 $ffffffFF
其它可能有用的参数(不做详细解释):
NoCheckFiles= 不检查文件,默认为 YES
NoStartMenuIcon= 无开始菜单图标,默认为 NO
NoStartMenuMargin= 无开始菜单边缘空白,默认为 NO
NoDesctopIcon= 不显示桌面快捷方式,默认为 NO
NoQlaunchBar= 不显示快速启动栏,默认为 NO
【BS_START.INI】
这个文件是最重要的!它规定了开始菜单中的内容
格式:
<-ItemBegin->
ShowInAutorun=
EnableInAutorun=
ParentItem=
Caption=
ExeName=
IconNumber=
ExeDir=
ShowState=
<-ItemEnd->
举例:
<-ItemBegin->
ShowInAutorun=YES
EnableInAutorun=YES
ParentItem=office
Caption=Word
ExeName=%SystemDrive%\program files\Office97\WORD.EXE
IconNumber=45
ExeDir=%SystemDrive%\program files\Office97
ShowState=NORMAL
<-ItemEnd->
参数说明: ShowInAutorun= 和 EnableInAutorun= 两项好像基本在我的自定义实验中并没有什么用处,所以不做讲解
大部分参数都与以上介绍的几个文件相同,ParentItem= 是指向此快捷方式放入哪个文件夹(如果要放到开始菜单的根目录下的话,就需要写入 root )
建立文件夹的格式为:
<-ItemBegin->
ShowInAutorun=YES
EnableInAutorun=YES
ParentItem=programs
Caption=Office 97
MenuId=office
<-ItemEnd->
MenuId 是一个唯一的标识,普通快捷方式的 ParentItem= 指向的就是这里
同样需要特殊说明的是建立分隔线,格式为:
<-ItemBegin->
ShowInAutorun=YES
EnableInAutorun=YES
ParentItem=root
Caption=-
<-ItemEnd->
同样, ParentItem= 的值属性同上(译为:“母物品”)
imagex /unmount /commit d:\winpe\new
imagex /compress maximum /export
然后把boot.wim放到d:\winpe\pe\sources中,用Ultraiso制作ISO文件(步骤同上)
这样以后你的winpe3的外壳界面就是bsexplorer带来的效果了
刚快试试吧
u盘是我们许多it人士每天必会使用的一样工具,它可以为我们装下许多文档文件、图片音乐、电影视频等等
同时有着一些重要数据文件以及涉及个人隐私文件我们也会放在u盘当中,通常情况下这些文件我们不太愿意让其他人点击查看
但有时候我们会将u盘借给其他同事或者朋友使用,难免会被朋友发现并加以点击查看,要怎么样做才能保证我们u盘内重要数据文件以及个人隐私文件不被人轻易的点击查看呢?今天就让萝卜PE小编利用u盘加密器让您的u盘变得更加安全
在此之前,我们先从网上下载一个名为u盘加密器的软件,之后将此软件复制到我们的u盘里放有重要数据文件或者个人隐私文件的文件夹中,随后双击打开此软件,便可看到如下图所示的软件窗口画面
然后我们要开始想一个自己容易记住又让别人猜不到的密码对u盘进行加密,密码的组合可以是纯数字,也可以纯字母,这里小编建议您使用数字+字母的密码组合,让我们所设立的密码不容易被别人轻易破解
在输入密码的方框中输入所想好的密码,随后在下方的再次输入方框中重新输入我们刚刚输入的密码进行二次确认
随后我们可点击图中红色方框标记的三角形图案按钮,会显示出如下图所示的窗口画面
在窗口右方的密码提示方框处我们可以输入便于我们想起密码的密码提示,在下方的安全邮箱方框处我们可以填入一个我们经常用的邮箱地址,以防止我们在某天遗忘密码时可通过邮件的方式取回密码,所有内容输入完毕后,点击加密按钮即可完成加密工作
最后我们会发现u盘内的所有文件都不见了,最后只剩下u盘加密器这个程序,双击打开此程序之后我们会见到如下图所示的画面
这样我们的加密工作就完成了,在日后的u盘使用过程中,都需要输入正确的密码才能够查看我们所加密的文件夹,点击右边的的三角形图案按钮可我们看到所设置的密码提示,如忘记密码时可在密码提示下方输入我们所设立的电子邮箱地址来找回我们之前所设立的密码
这样一来我们再也不用担心别人可以轻易查看我们u盘内的重要数据文件以及个人隐私文件了
常见问题:
最新文章:
-
真的是见识了大神的操作
我的Upan坏掉了,找电脑维修的师傅 跟我说要开盘 把光盘取出来
Upan直接报废,数据不一定考得完整
要我800+
还好在网上找到了u盘恢复软件
全部数据恢复











 为何选择U盘杀毒专家
为何选择U盘杀毒专家

 友情链接
友情链接