u盘杀毒软件破解版/软驱出现一般错误时你如何处
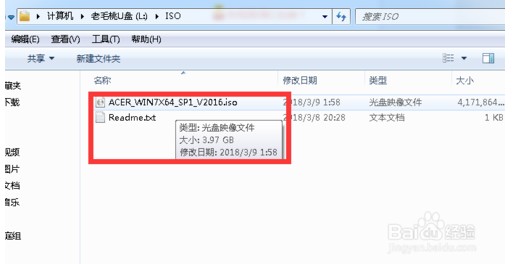
不是有一些小容量U盘,用起来嫌容量太少,丢了好像又觉得太可惜
不过现在将它进行一番小改造后,配合我们的电脑,就能得到一台强大的路由器,不仅省了买路由的钱,而且这台路由器在市面上基本买不到!
DD-WRT简介 :
我们平常使用的每一台路由器设备,都有一个自己的操作系统OS,用于对路由设备进行各种功能设置和管理
其实我们平常所说的升级路由器固件,就是升级刷新路由设备中的操作系统,以使路由设备的功能更加强大
DD-WRT算是一个Linux操作系统,但实质上就是一个第三方的路由器固件
它的路由和网络管理功能非常的强大,被广泛的应用于LinksysWRT54G/GS/GL,或其他基于Broadcom参考设计的802.11g无线路由器上
可以将DD-WRT刷新到所支持的路由器设备上,以便让路由器的功能更加强大
同样的,我们也可以让DD-WRT独立运行于一台电脑上,只要提供相应的硬件,就可以让电脑实现路由器的功能!
硬件准备:
只要一个闲置不用的小优盘就足够了,当然这个优盘是无法单独作为路由器使用的
不过它可以作为一个超小巧的服务器,随身携带,配合各种不同的电脑来使用
同时,为整机追加一张网卡或是一个集线器也是必要的
安装DD-WRT x86版:
现在,要为U盘“刷”上路由固件DD-WRT了
一般来说,要刷固件当然得有硬件设备了,这里要刷路由固件,按常理来说,是要将固件刷在路由器上的
不过这里我们是直接将固件刷新到U盘里
DD-WRT的容量只有11MB左右,老旧的U盘大多拥有16MB到128MB左右的空间,绝对够用了!
这里我们以在一个64MB的U盘上刷固件为例:
DD-WRT X86版的“dd-wrt-public-vga.image(硬盘/存储卡安装镜像文件)”和“physdiskwrite0.5.1(路由器IMG写盘工具)”,并解压到同一文件夹中,打开CMD命令提示符窗口,进入程序所在文件夹中
执行如下命令:
“physdiskwrite.exe-udd-wrt_public_vga.image”,程序会自动检测当前系统中的硬盘及移动存储设备,并显示出所有存储设备的序号及相关参数
详细查看:
“Informationfor||.|.PhysicalDrive*”信息,确认老机U盘的序号,其中“PhysicalDrive*”就是指定显示硬盘和U盘设备序号的
一般来说,如果机器上只有一个硬盘,那么接上的U盘序号就为“PhysicalDrive1”;如果新机有两块硬盘,则老机U盘序号就为 “PhysicalDrire2”,以此类推
程序提示“Which disk do you want to write?”,即是要求输入目标U盘的序号,注意不要选错了,否则U盘里所数据都将被覆盖
输入U盘序号后回车,屏幕提示,确认是否正确,是否真的写入,当然选Y,几秒钟后,路由器固件就被写入老机的U盘中了,最后提示“11534336/11534336bytes written in total”,表示写入成功
小提示:
“physdiskwrite.exe-u dd-wrt_public.vga.image”命令中的“-u”参数,主要是在目标硬盘或U盘大于800MB时使用,如果老盘比较小,低于800MB,或者使用的是CF卡之类的,可以去掉此参数
设置路由器:
将U盘接到电脑上,并为两张网卡都插上网线,开机启动,用刚才刷入DD-WRT的U盘引导系统
启动后,可以看到刚才刷入的DD-WRT接管了系统引导,引导入Linux系统
系统引导后,DD-WRT会自动检测网络环境和硬盘设备,并自动进行网络设置,开始提供路由服务
在电脑上打开浏览器,在浏览器的地址栏中输入路由器的默认IP地址“http://192.168.1.1”,回车后要求输入用户名和密码
登录路由器的默认用户名为“root”,密码为“admin”
登录后默认界面为英文界面,可以调整为中文,点击页面上方的“administrator”,进入页面中后,将“LanguageSelection”设置为“ChineseSimplified”即可
小提示:
这里我们介绍的是直接将DD-WRT剧到U盘上,其实同样可以刷到CF卡、DOM等存储介质上
另外,还可以直接下载“DD-WRT
X86”的光盘镜像文件,直接进行刻录,免去安装的过程
光盘镜像还可以直接量产到U盘上,这样就得到了一个带“路由”与存储双功能的U盘了!
现在,要设置ADSL路由器上网了,普通网络接入方式可能是ADSL拨号、固定IP或动态IP,这里以ADSL拨号设置为例,其它的可参照进行
点击页面上方“设置/基本设置”,在“Internet连接类型”中选择“PPOE”,输入ADSL拨号上网的账号及密码
在下方的“网络设置/路由器IP”中,设置本地的DNS域名解析服务器地址,保存设置即可开始提供路由上网功能了
在下方的“网络地址服务器设置(DHCP)”中,可启用DHCP功能
另外,有许多ADSL MODEM也支持WEB方式管理,它们的IP地址的出厂默认值也常常是“192.168.1.1”,可能因ADSL-MODEM与路由器lP地址冲突,造成无法安装和使用路由器
因此,我们必须更改路由器的局域网IP地址,在刚才的“网络设置/路由器IP”中,将“本地IP地址”修改为其它IP地址,例如“192.168.1.254”
当设置生效后,路由器的局域网IP地址即变为“192.168.1.254”,以后设置路由器,就要通过IP连接访问了
路由上网:
在其它电脑上,将网关设置为主机路由器IP地址,设置DNS或使用DHCP,即可自由的上网了
U盘路由器的功能非常强大,可以支持3322ORG的DDNS,支持花生壳的DDNS,可以利用QoS、限速、限连接数等设置来优化带宽,并且支持VPN的PPTP客户端和PPTP服务端设置,可以提供VPN接入,还可以通过配置轻松管理各种网络应用,例如彻底封杀BT、电驴、迅雷等
无论哪个电脑系统,桌面上都必然有“我的文档”、“我的电脑”以及“回收站”,且这些图标是无法正常删除的,有用户发现他的WinXP系统桌面上的“我的文档”图标消失了,该如何找回呢?
步骤
1.右击桌面空白处,选择“属性”
2.这样就进入了“显示”属性
3.选择“桌面”选项卡
常见问题:
最新文章:
-
想把U盘恢复到原先最初买的那个样子,只需要把U盘插到电脑上,鼠标右击U盘名称,选择格式化U盘即可
按照这样的步骤来操作启动盘就没了,它就相当于是一个全新的U盘
以后就不怕用U盘装系统占U盘了
-
从来都没想过原来自己的也可以安装好系统,看说明书15分钟搞定,这个也太简单了吧,我可是第一次耶,之前觉得很难很难,以后都可以自己安装了哈
系统不错非常纯净,点个赞!










 为何选择U盘杀毒专家
为何选择U盘杀毒专家

 友情链接
友情链接