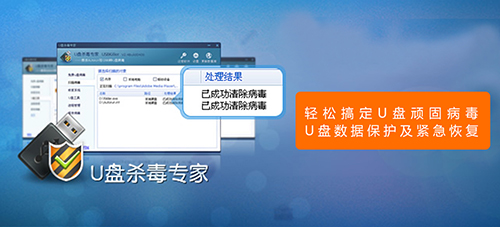
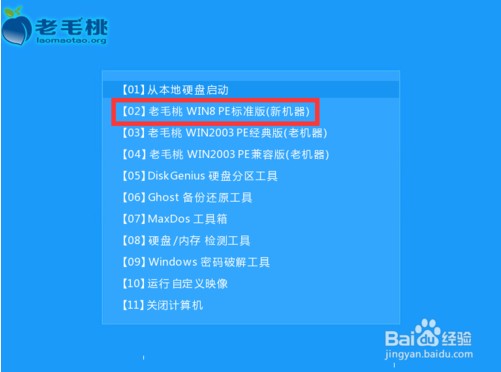
我们通常在创建启动U盘时,都会选择一些制作工具,虽然制作工具制作起来轻松写意,但是高手可不喜欢借用工具来制作启动U盘哦,下面的这些这篇教程吧。
cmd基本命令:
diskpart //调用diskpart命令
list disk //列出各磁盘
sel disk * //选择U盘所对应的磁盘*
clean //清空该磁盘,也就是U盘上的所有数据
create partition primary //在该磁盘上创建主分区
format quick //快速格式化,格式为系统默认的格式
active //激活改分区
exit //退出
知道了上述一些基本命令后,我们就可以开始使用命令制作启动U盘了。
用winrar打开镜像文件,将其中的数据解压缩到该U盘。解压缩完成后,系统启动U盘就制作完成了。此时重新启动选择启动项,选择从U盘启动就可以。
1. 使用Win键+R进入cmd界面。
2. 输入diskpart。
3. 输入list disk(显示当前系统下的所有磁盘)。
4. 输入select disk 1(1是我的磁盘编号,0是电脑自带的硬盘,注意根据大小选择正确的U盘)。5. clean(清楚U盘中的内容,清除前注意保存)。
6. create partition primary(在U盘上建立主分区)。
7. list partition(查看U盘上的分区)。
8. select partition 1(选择刚建立的主分区,就一个分区编号为1)。
9. active(激活主分区)。
10. format fs=NTFS quick(快速格式化U盘)。
11.exit(退出diskpart)。
12. 重新插入U盘。然后将要安装系统的ISO文件解压到U盘,就可以了。
13. 设置好bios就可以进行从U盘安装系统了命令行方式制作U盘启动盘其实很简单,不用使用其他的专门工具。
用上述的方法不需要我们使用其它制作工具,避免了恶意插件的植入,打造一个纯净的系统。虽然说使用cmd制作启动U盘对于不熟悉的朋友可能比较繁琐和花费时间,不过若你能亲自尝试使用cmd命令制作启动U盘后,相信你一定会爱上这种方法,学成之后你会发现它比普通的使用工具制作还来的高效快速。
请搜索U盘杀毒专家免费下载
-
优盘装系统打开看了下,WIN7和WIN10 64位的系统。32G的U盘,电脑上显示的18G,另外10个G左右应该是隐藏起来了,找了下,没看到系统的GHO文件,感觉是隐藏起来防止误删,这样更适合电脑小白用,没装过系统,也还没试过U盘启动!
-
首先下载一个通用u盘装系统启动工具软件制作,开机的时候按热键选择u盘启动,我用的是【通用U盘启动盘制作工具】,超简单的,只需几步就行了,下载安装这个工具,点“一键制成u盘启动”,然后下载技术员系统 完成解压后 复制那个gho文件到你的U盘目录下,u盘启动到桌面时按“通用一键ghost导入镜像文件 ”,就可以直接重装系统,希望对你有帮助!






