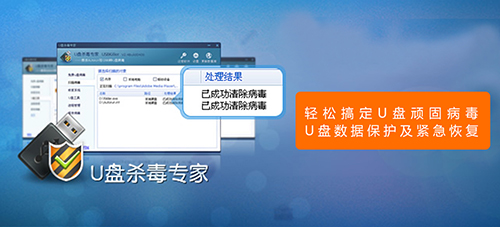
您可以从光盘上运行某些版本的Linux,而现在您甚至可以从U盘上运行。
Vincent Danen将告诉在这个小巧的设备上运行SLAX版Linux的一些基础知识。
随着所谓的;Live CD;的出现已经有一段时间了,它能够让您把Linux带在口袋里到处跑,因为一些版本的Linux可以完全从光盘上运行。
像Knoppix这种能够在光盘上运行的Linux对于系统恢复真是太重要了,对于高手来说这真是太酷了。
随着U盘这种廉价存储设备的普及,在U盘上运行Linux使得进行系统恢复安装变得更加容易。
虽然它要比光盘贵,但是U盘的体积可要小得多。
有一些版本的Linux可以在光盘或者U盘上运行;一个是SLAX。
要安装它,您就要根据自己选择的;版本;下载ISO镜像文件;例如,SLAX标准版的最新版本是5.1.6,它带有KDE桌面和很多应用程序。
一旦ISO镜像下载完毕,将U盘插入计算机。
大多数版本的Linux都会自动加载它,所以卸载它将让您可以格式化U盘,然后把SLAX ISO里面的内容复制到上面:
# umount /mnt/removable
# mkdosfs -F 16 /dev/sda1
# mount -o loop slax-5.1.6.iso /mnt/cdrom
# cd /mnt/cdrom
# ./make_disk.sh /dev/sda1
版本比较新一点的SLAX提供了一个make_disk.sh脚本;针对Windows用户还有一个批处理文件可以使用。
这个脚本让手动安装成为历史,一步就可以完成所有的安装。
但是,根据所使用的U盘,您可能需要利用fdisk命令把主分区设置成可以引导或者活动状态:
# fdisk /dev/sda
输入a并选择分区1,这时会出现表示可引导的小旗子。
最后,输入w将更改保存到计算机。
当然首先是要假设/dev/sda是U盘;您需要在格式化之前确认U盘的名称!
一旦所有操作都完成了,重新启动,并在BIOS里面把启动顺序改为从USB设备启动。
当SLAX启动完毕,您就能够登录进去,开始使用X视窗系统和KDE桌面,并启动多种应用程序了。
很多人装系统时都喜欢借助U盘。
用U盘给电脑装系统是十分的方便的。
在装新系统时,可能需要对U盘进行ISO镜像的写入。
完成镜像写入后,U盘才能进行下一步的装系统工作。
有的人在装完系统后,想把U盘还原为原来的存储U盘,却不知道把这U盘变为普通的U盘的正确方法是什么样的。
下面就来说说怎么把安装了镜像的U盘变为普通的U盘。
1.首先,将装有镜像的U盘插入电脑。
2.打开之后,会发现全是系统文件。
3.回到计算机页面,右键U盘,找到格式化,勾选快速格式化以及盘的格式。
4.设定完成后,点开始,等待格式化完成。
5.格式化完成后,继续存文件就可以了,又恢复成了一个新的U盘。
以上就是将安装镜像的U盘变为普通U盘的步骤。
当你在使用完U盘为计算机安装系统后,想把U盘转为普通U盘,就可以按照上面的方法进行操作,你就可以恢复你的U盘。
然后通过键盘上的左右方向键切换到;Boot;目录下,接着通过键盘上的;+;或;-;键将Hard Drive移到最上方,并按Enter键展开,所示:
不知大家是否也学会了呢?如果还不熟练的话,不妨根据上面的步骤在自己电脑的虚拟器中试着进行操作。
请搜索U盘杀毒专家免费下载
-
在网上买个不能用的东西,下次还是去外面店里买的好,毕竟可以现场试一试,不好可以换一个,不过你要是不嫌麻烦也可以网上退换,俺是嫌麻烦,所以就自认倒霉了,全当花钱买教训了
-
在网上买个不能用的东西,下次还是去外面店里买的好,毕竟可以现场试一试,不好可以换一个,不过你要是不嫌麻烦也可以网上退换,俺是嫌麻烦,所以就自认倒霉了,全当花钱买教训了
-
我想问使用U盘装系统安装和直接复制到U盘有何区别?前者写入时加入了引导,而后者没有。直白点说就是前者即使你开机进不了系统(新机)开机时选择U盘启动也可以正常装机,而后者,只能是你正常进了系统后才能运行安装win10
-
重装系统一般离不开系统U盘,好处是信手拈来,重装系统于无形之中,缺点易丢,我丢了三个系统盘,都是别人借走之后就没有之后了微软身体力行的告诉我们,U盘重装系统,它有更加优雅的重装系统方法。





